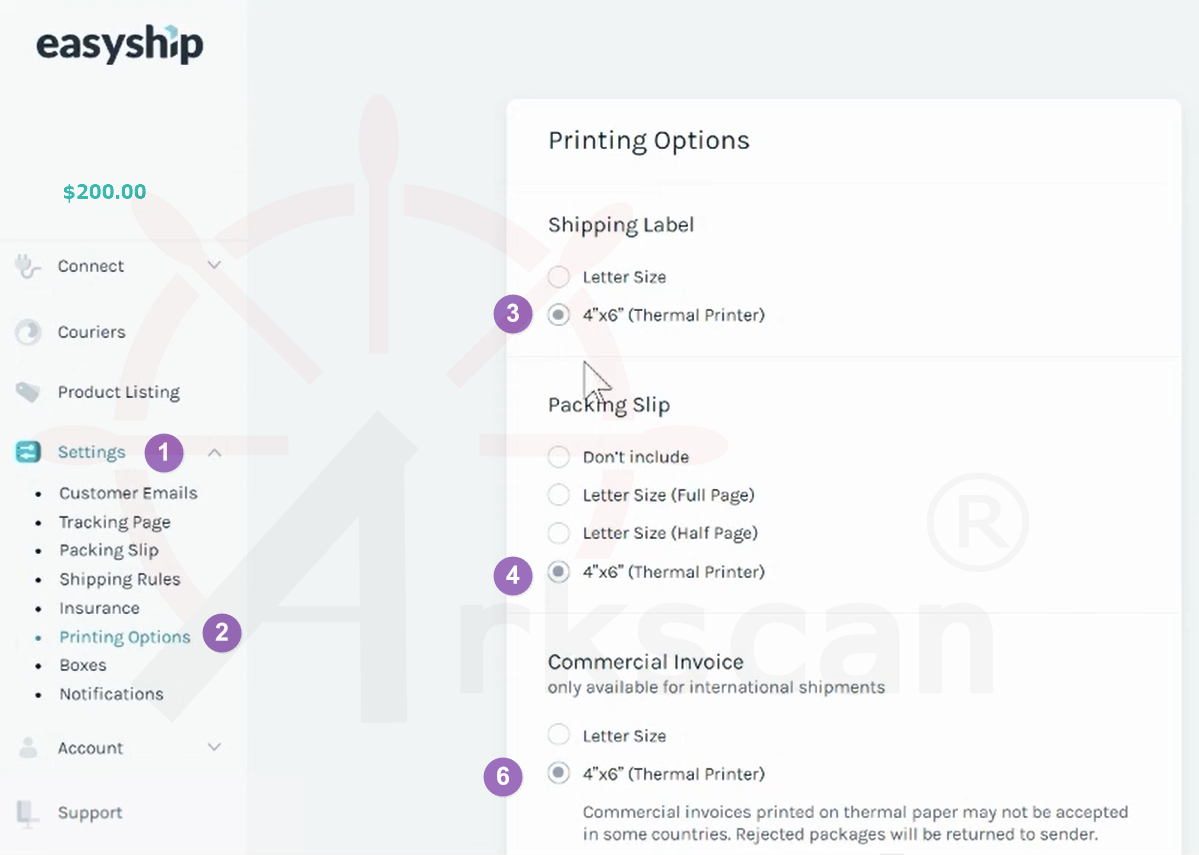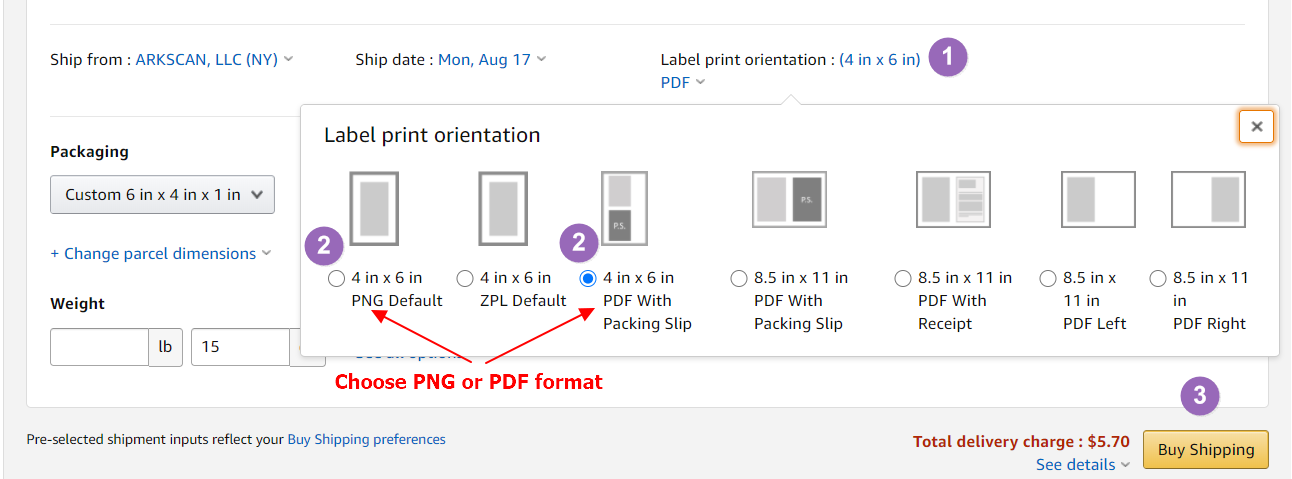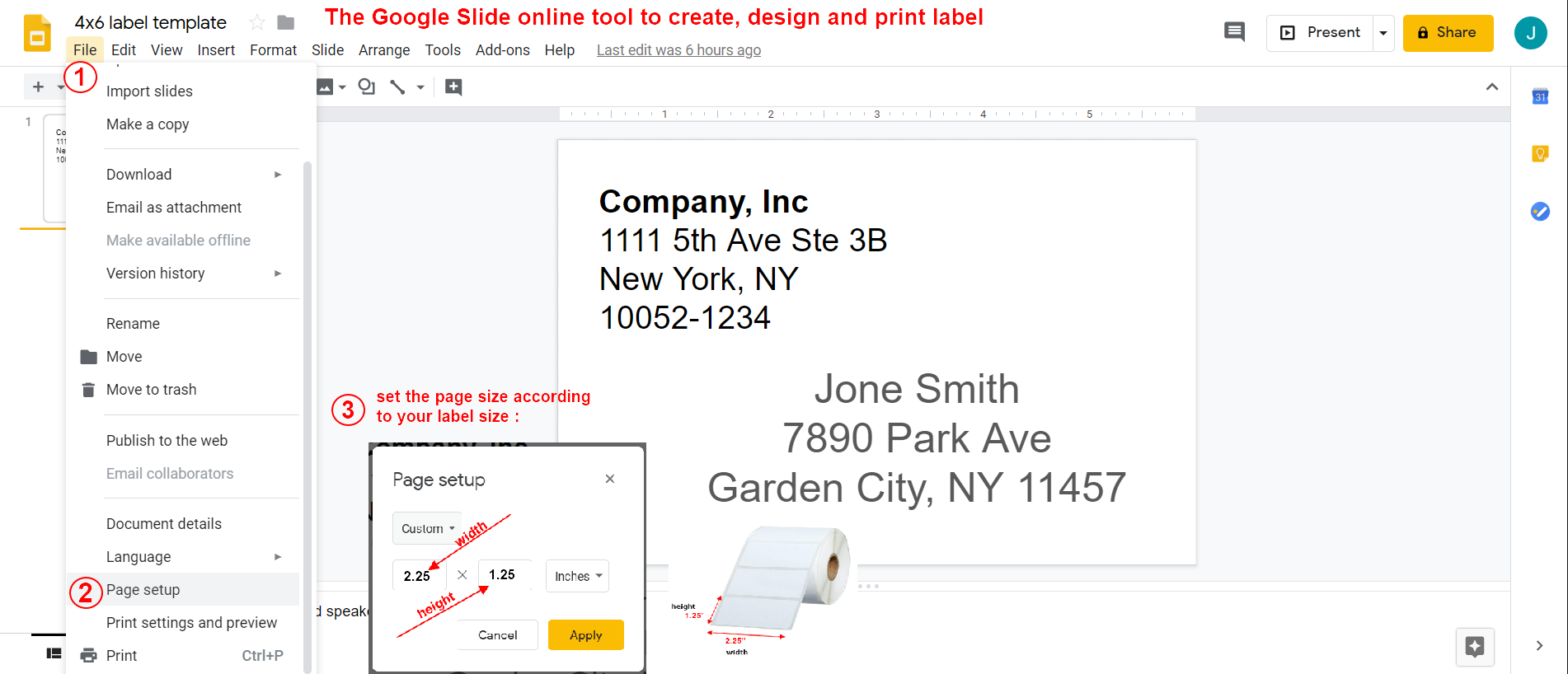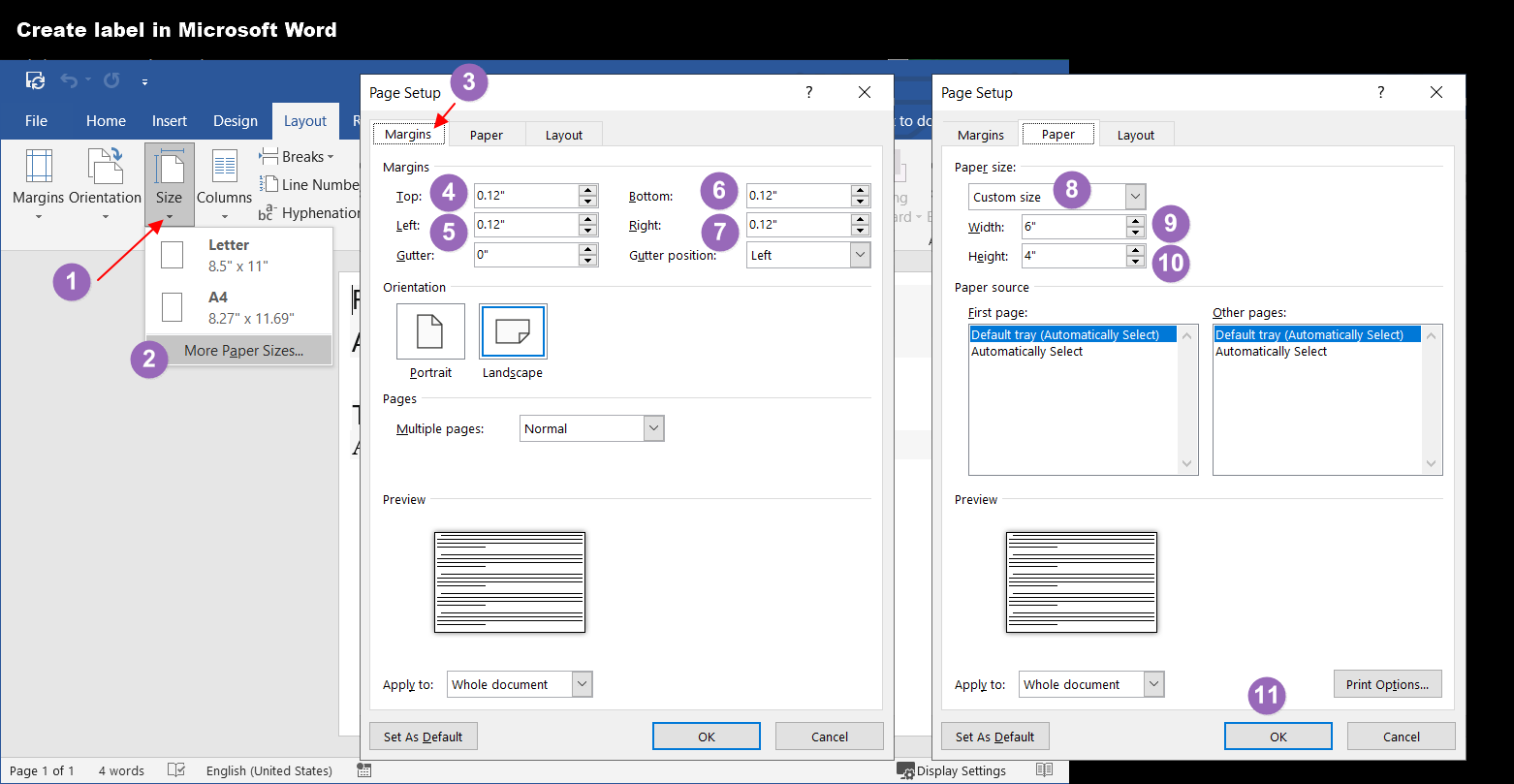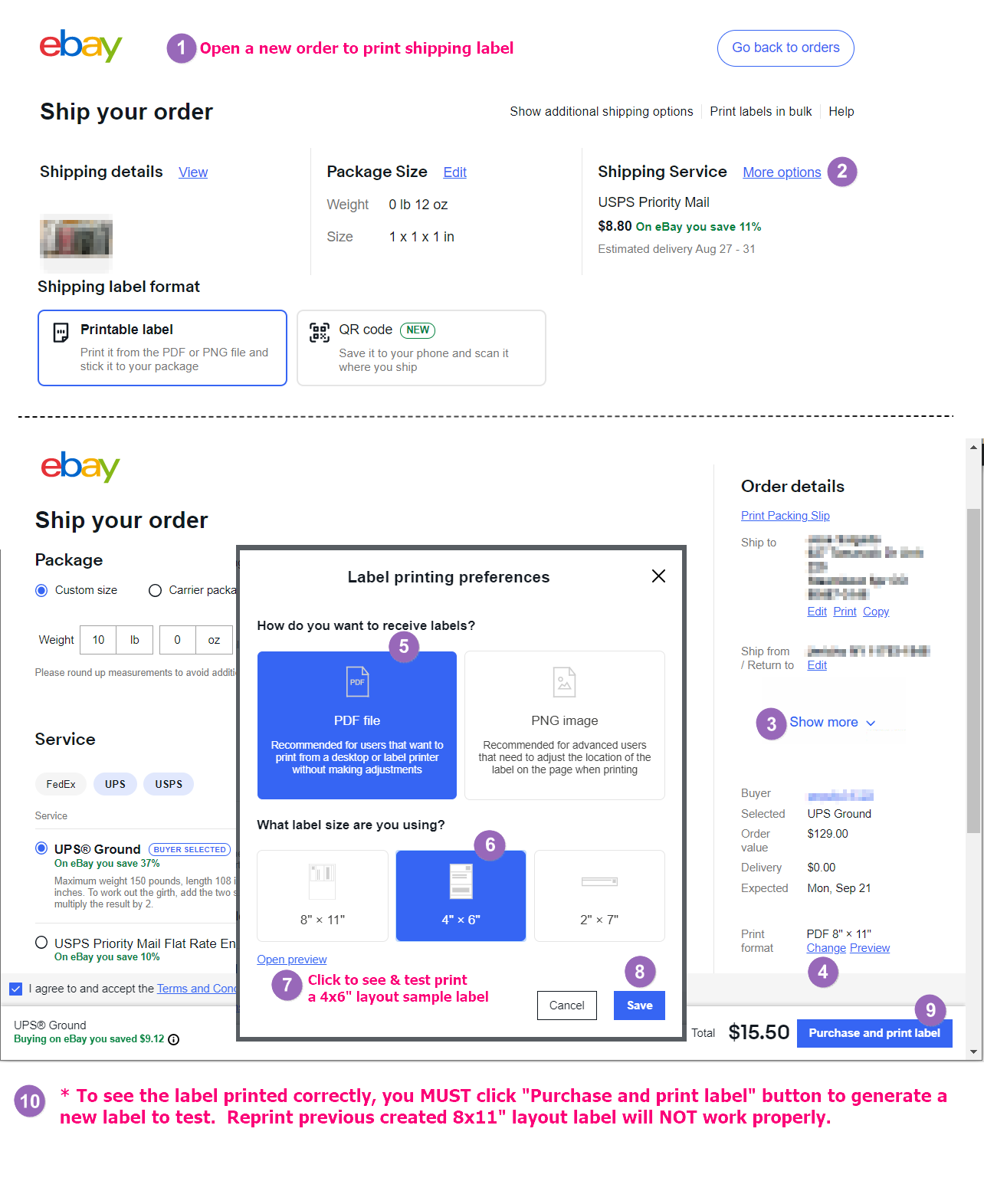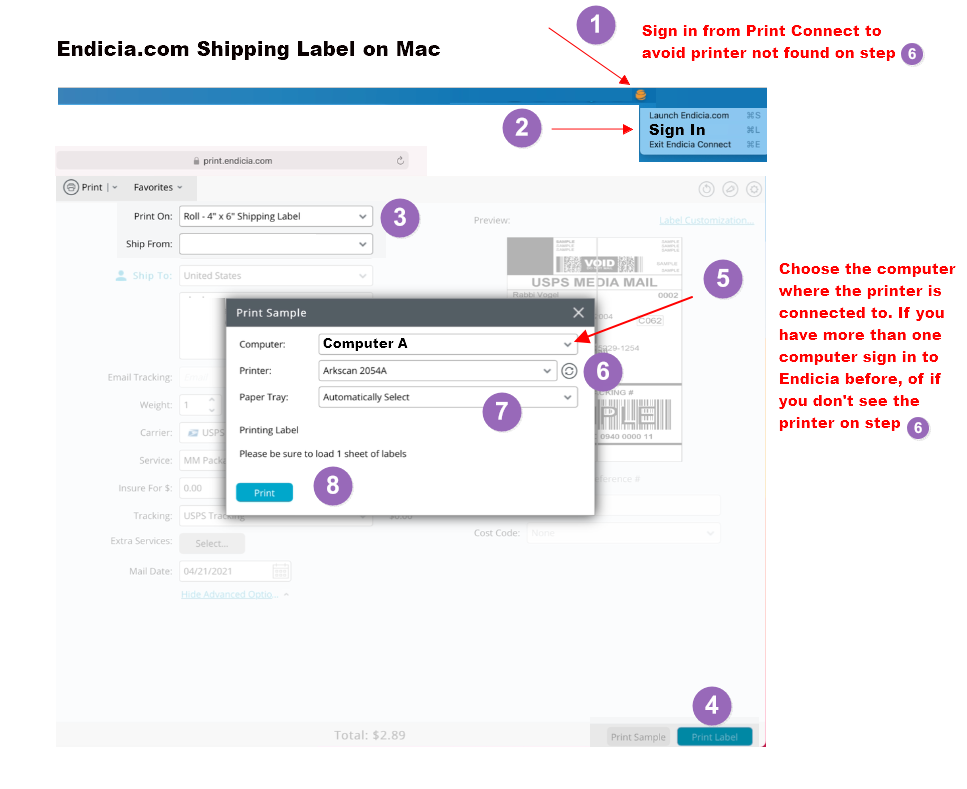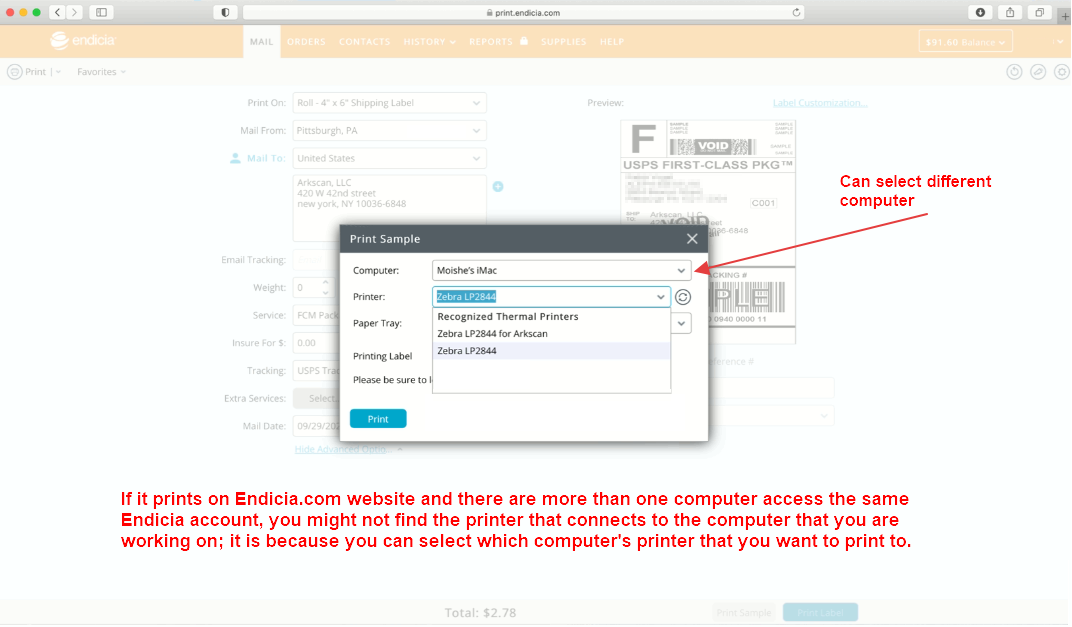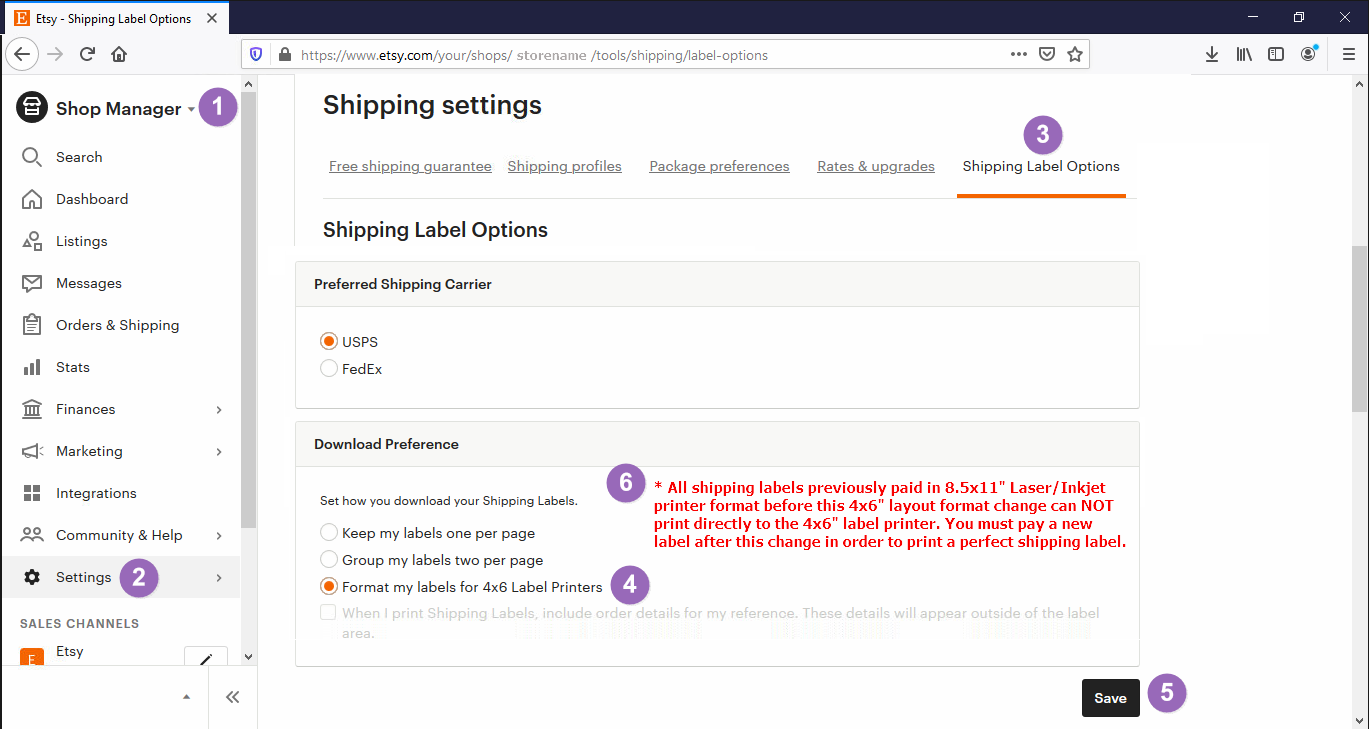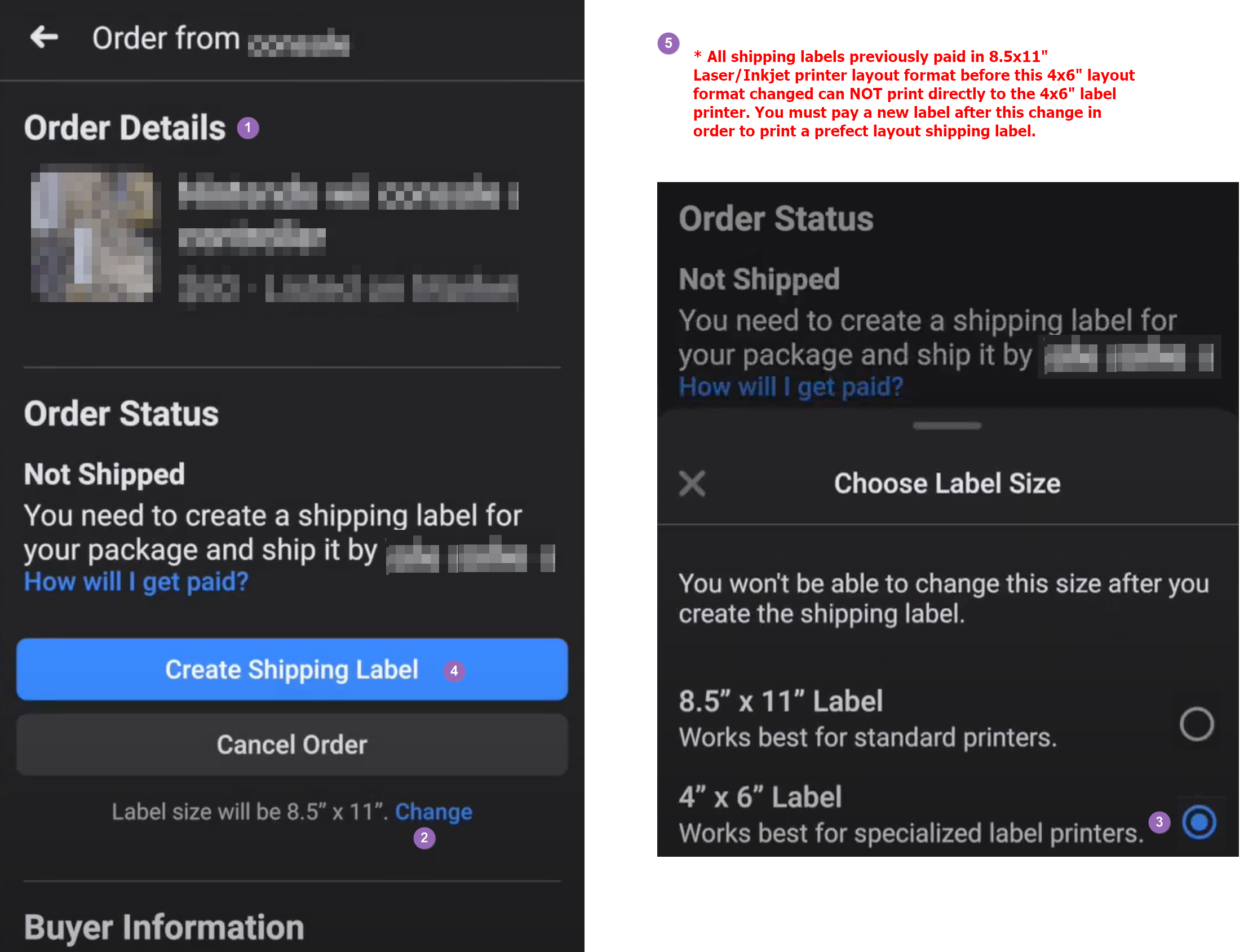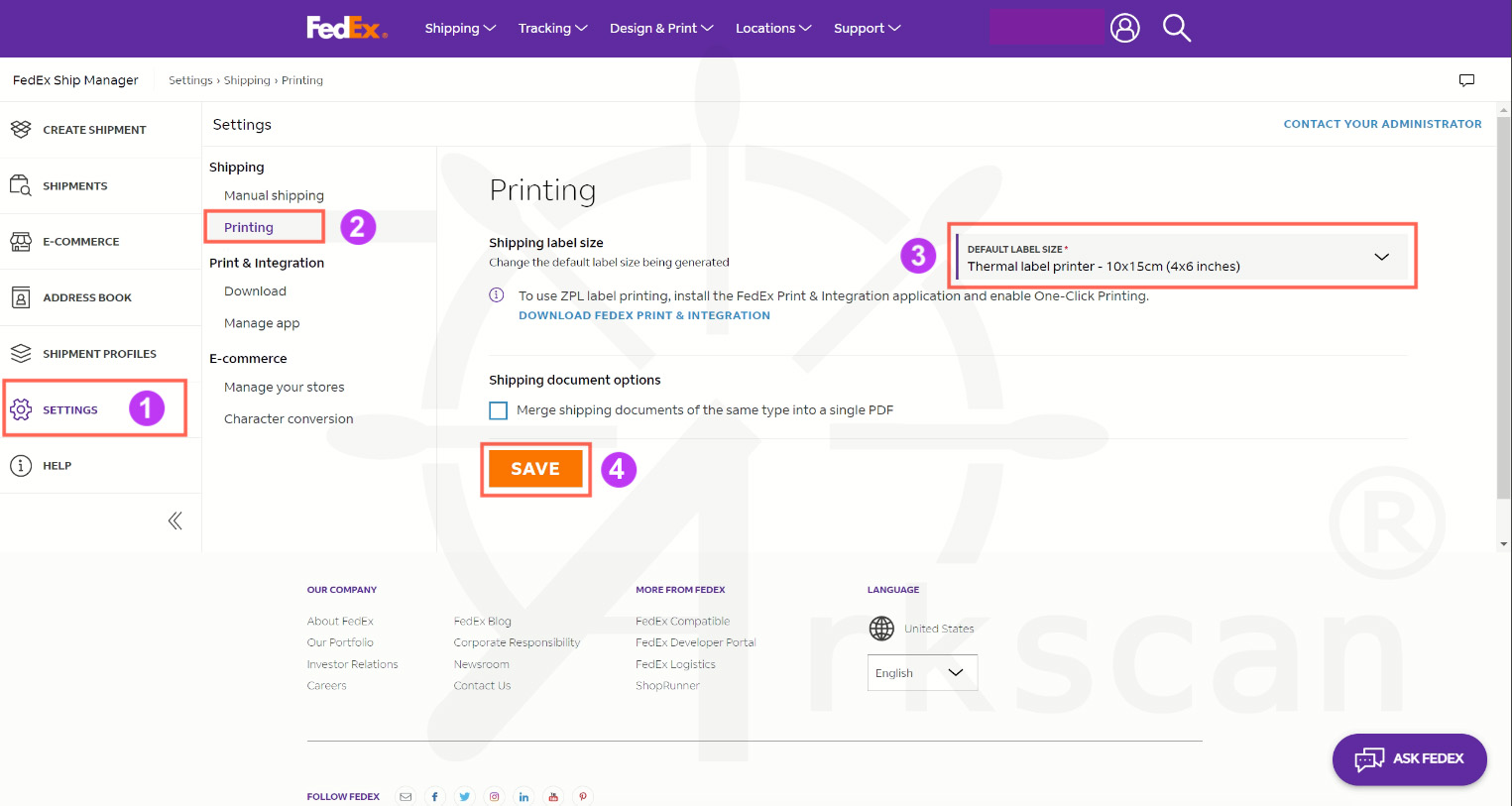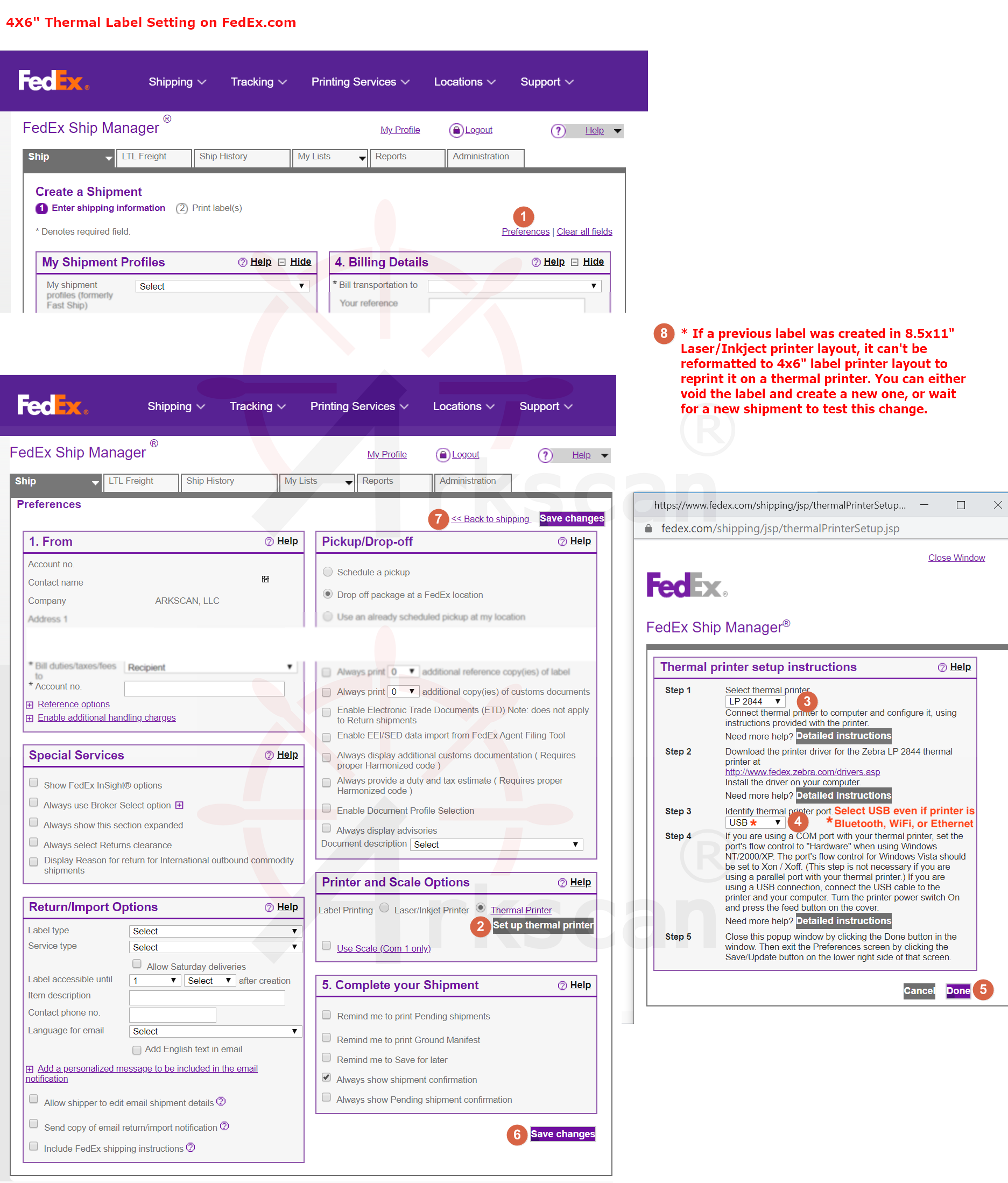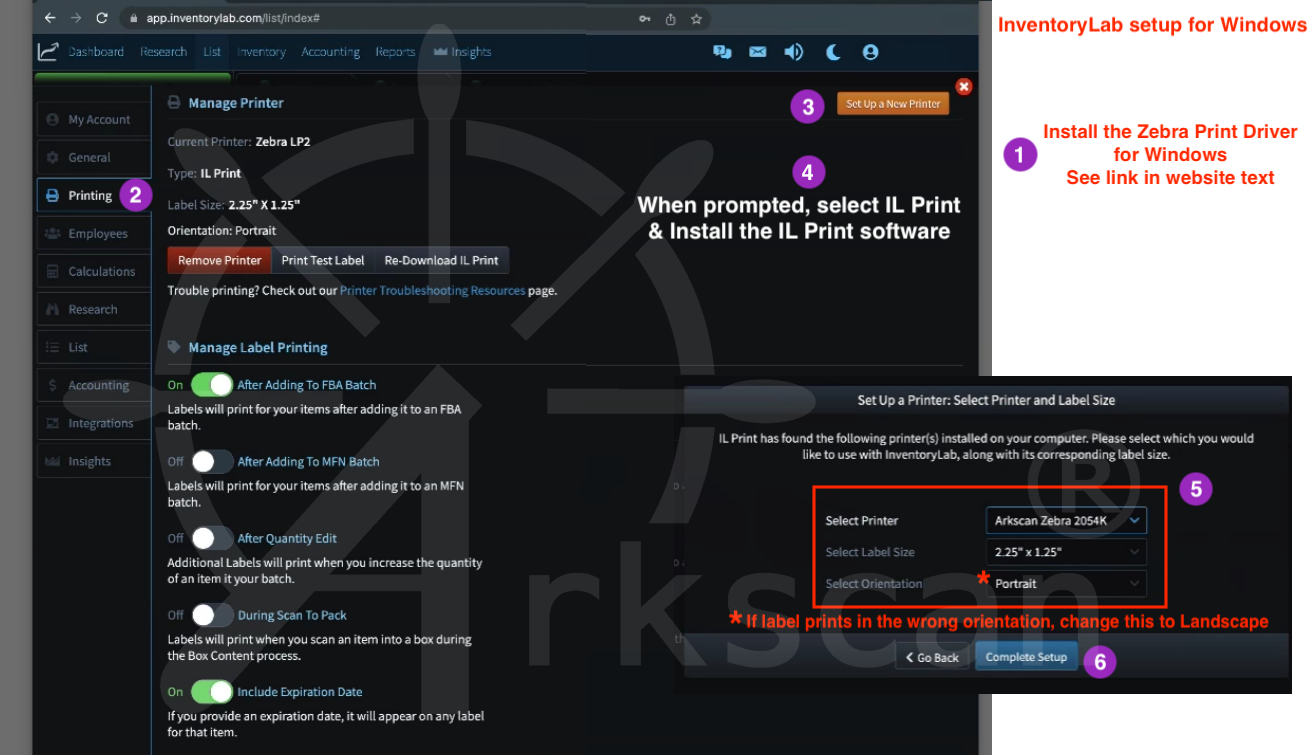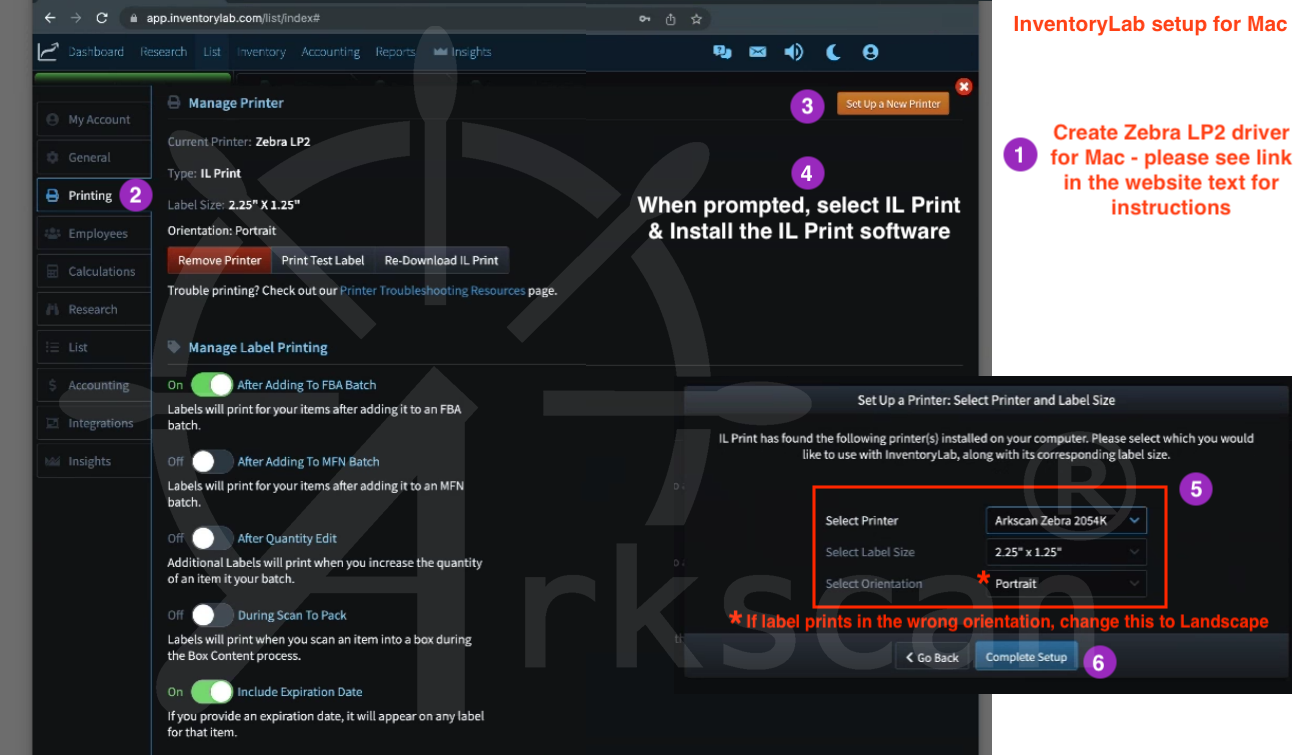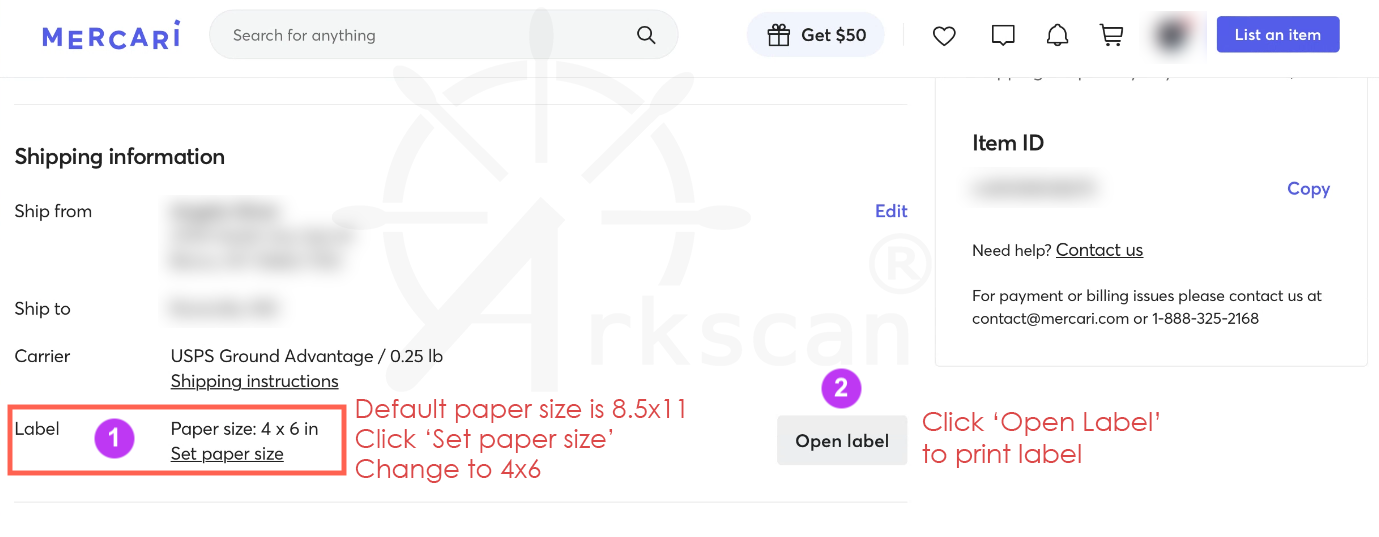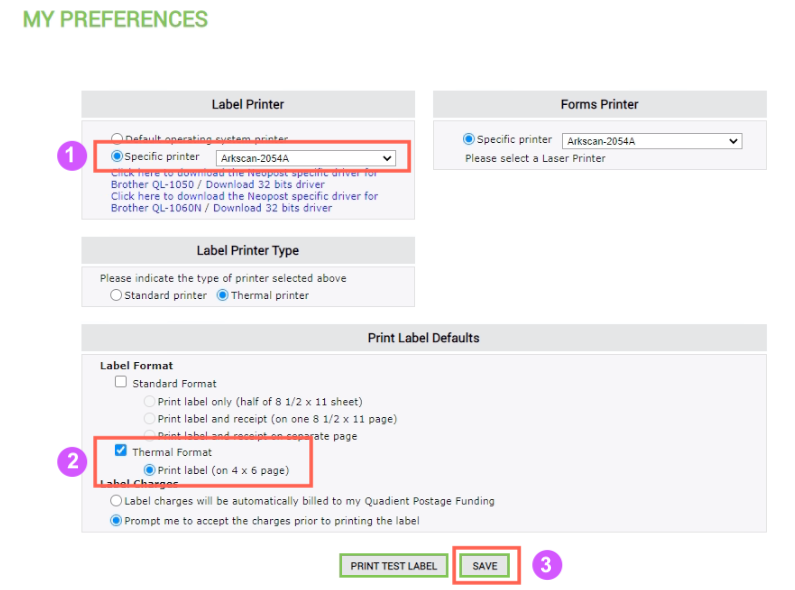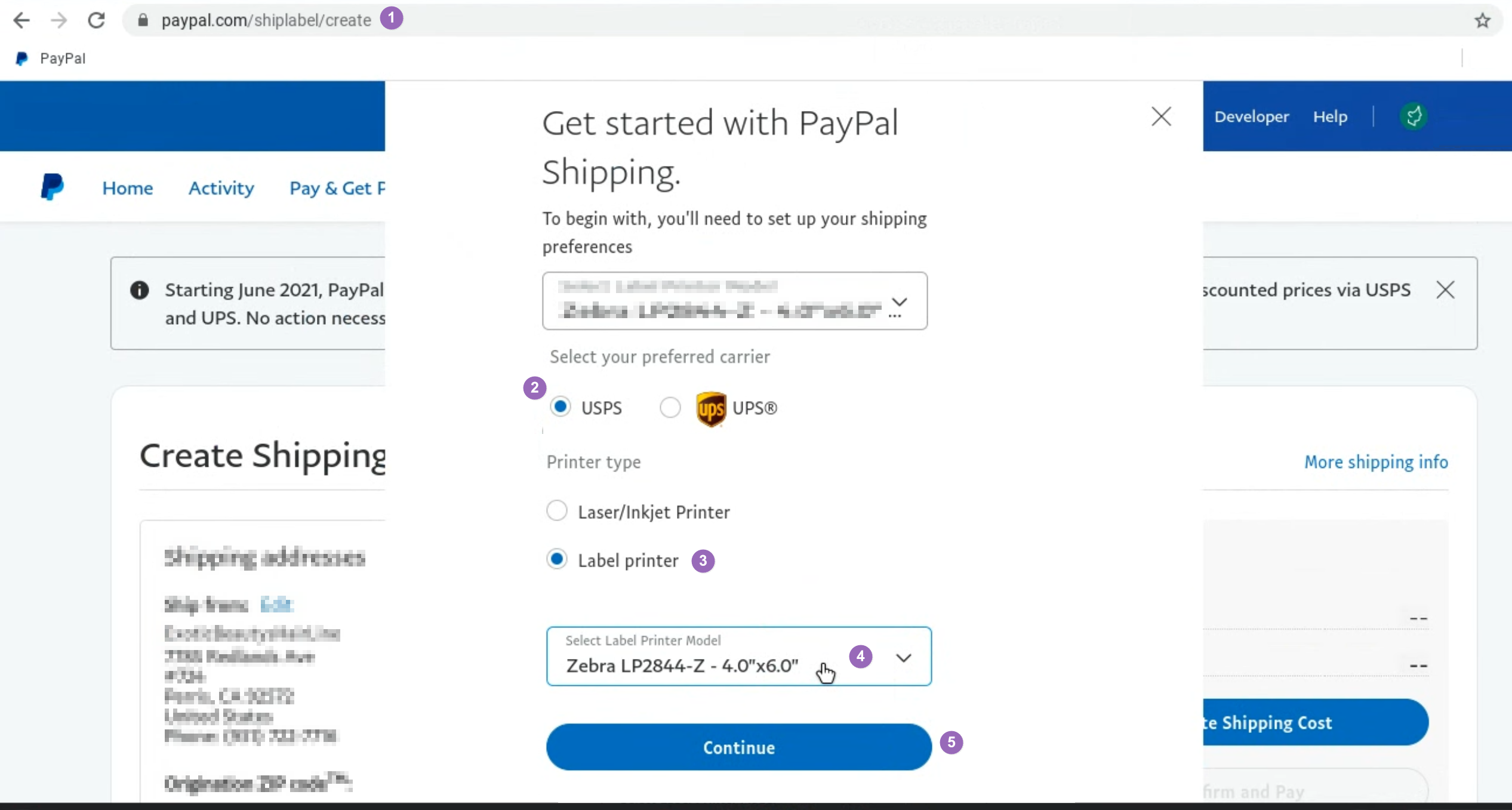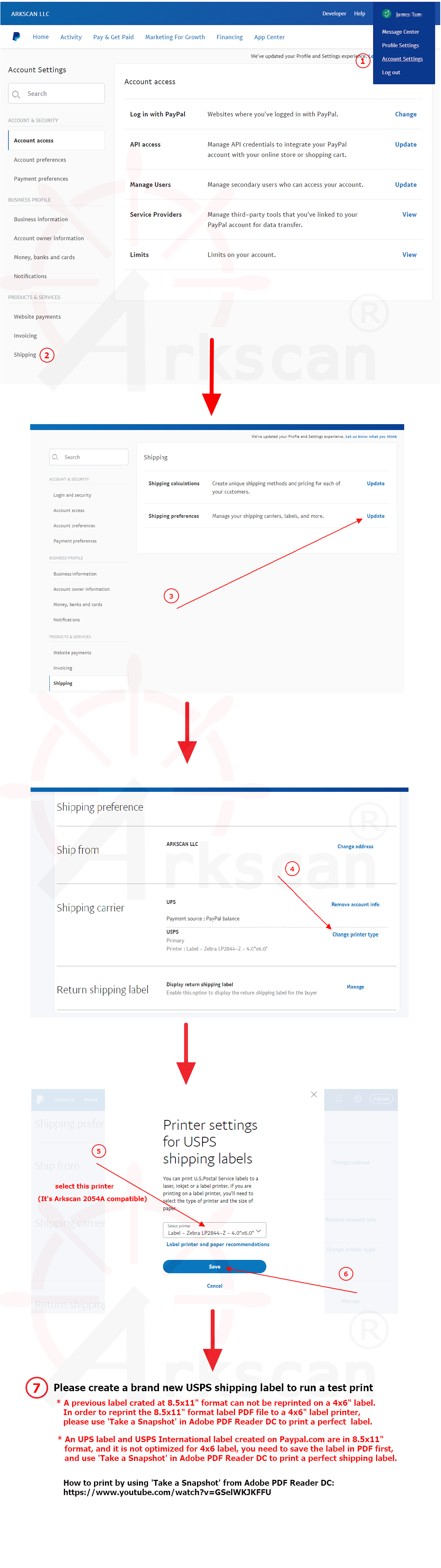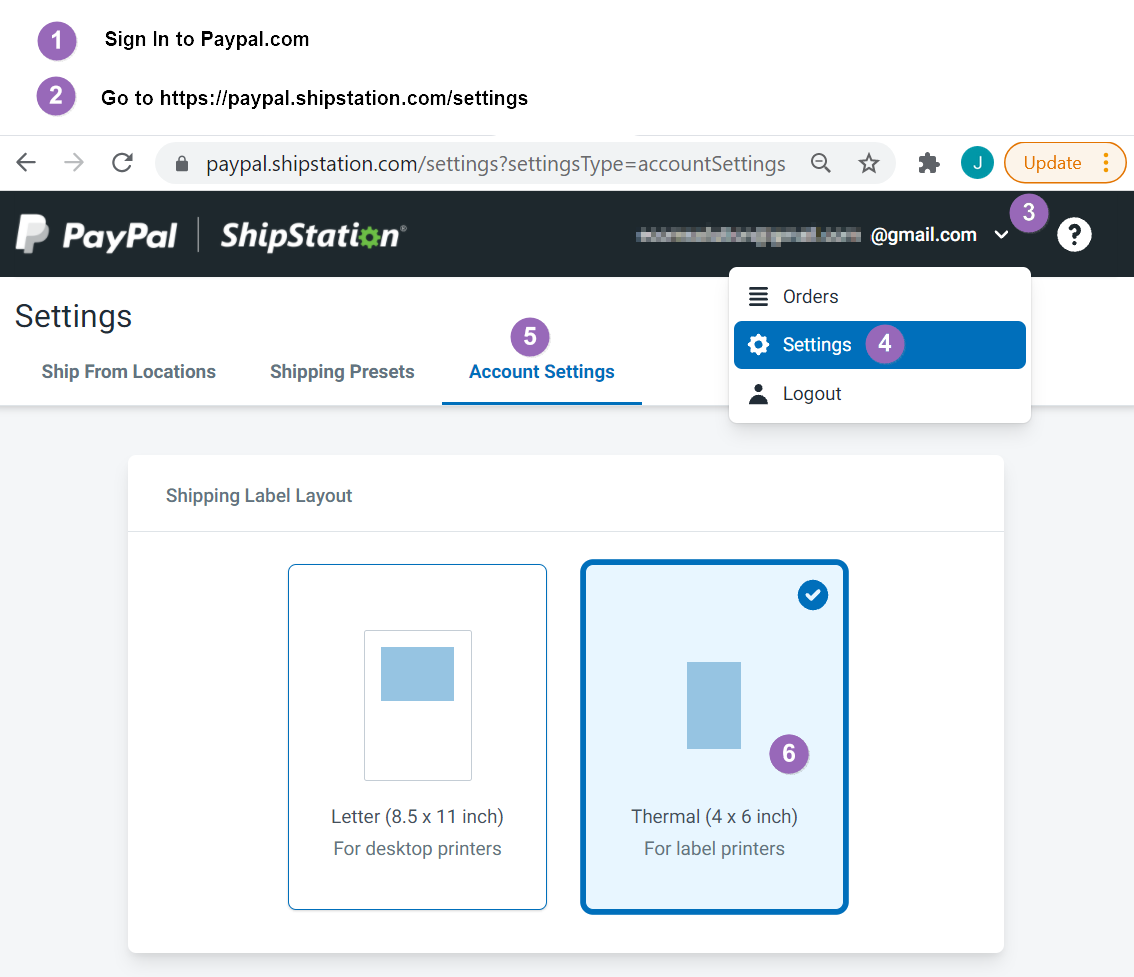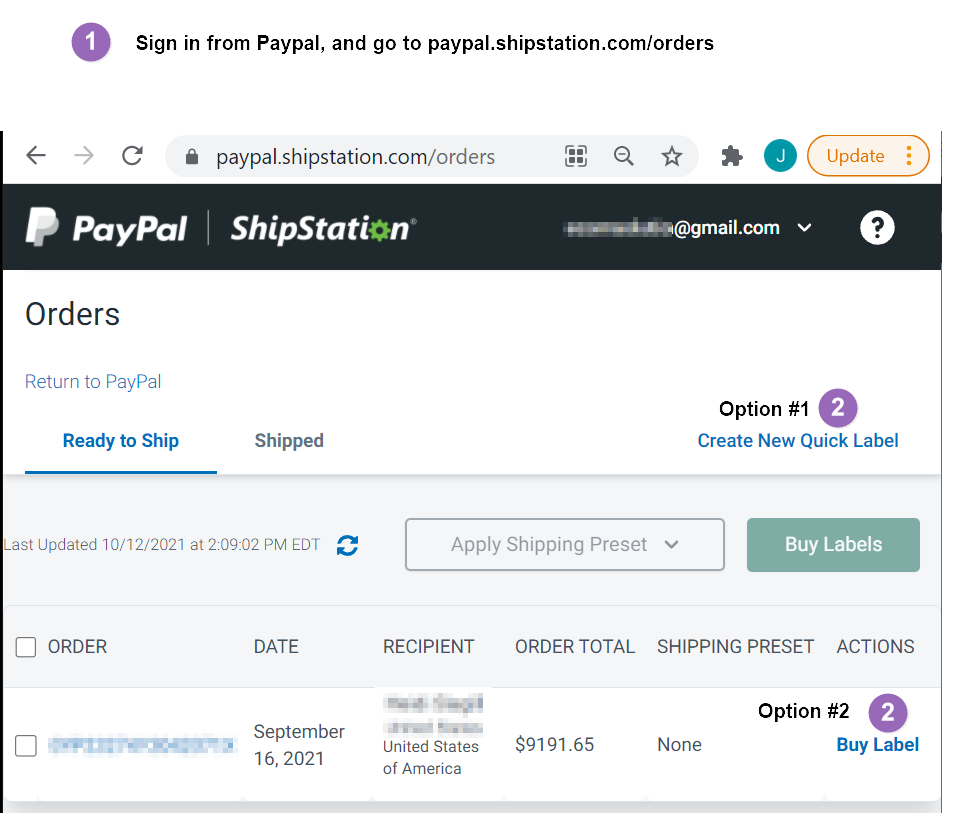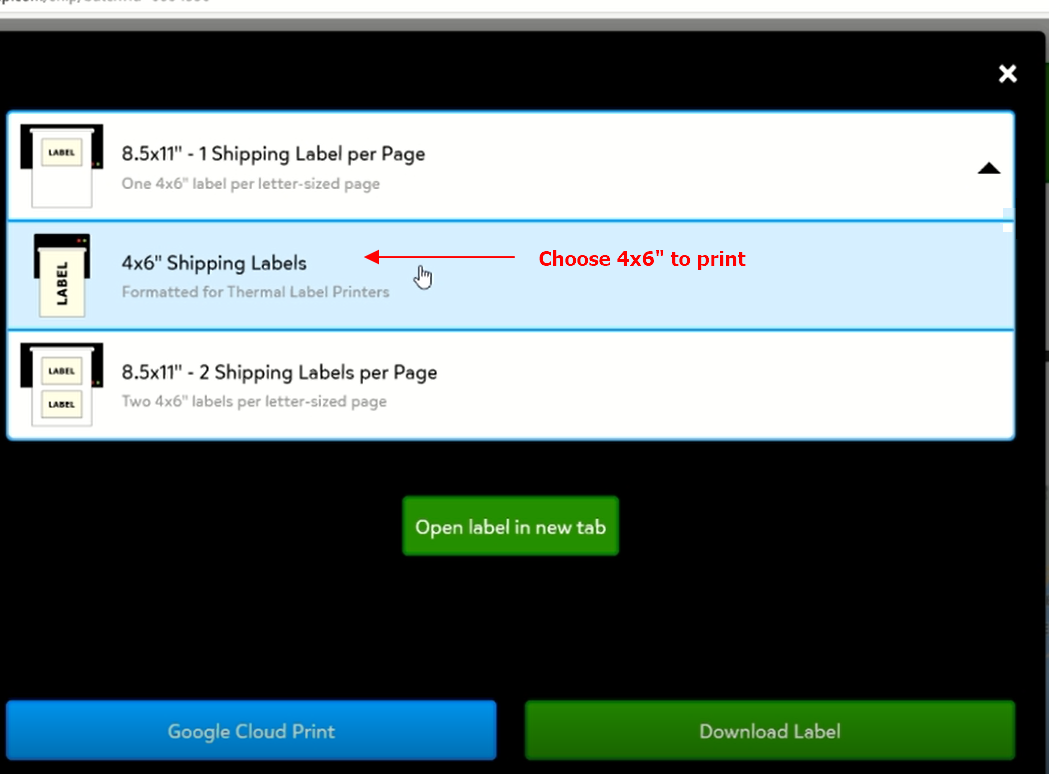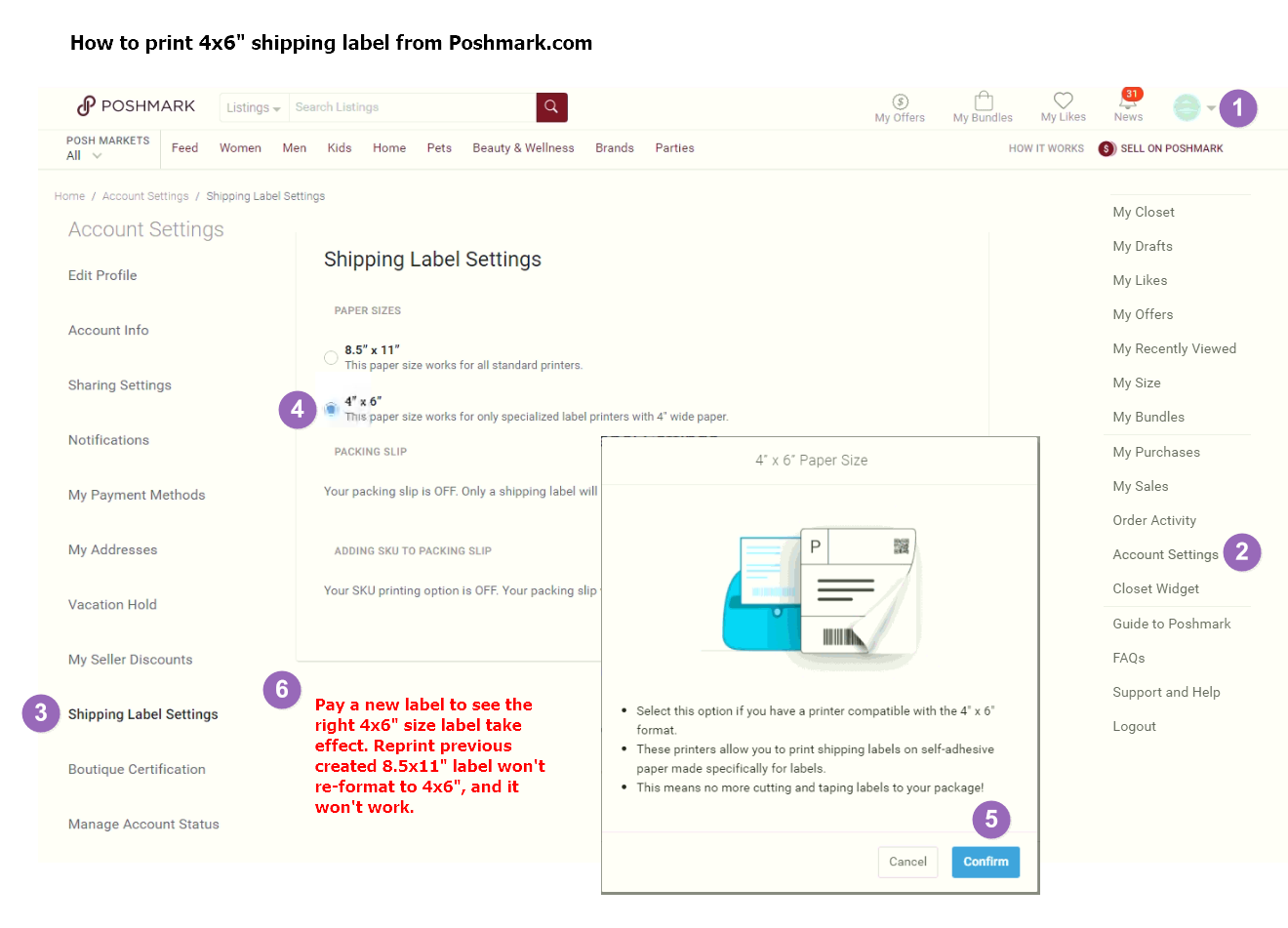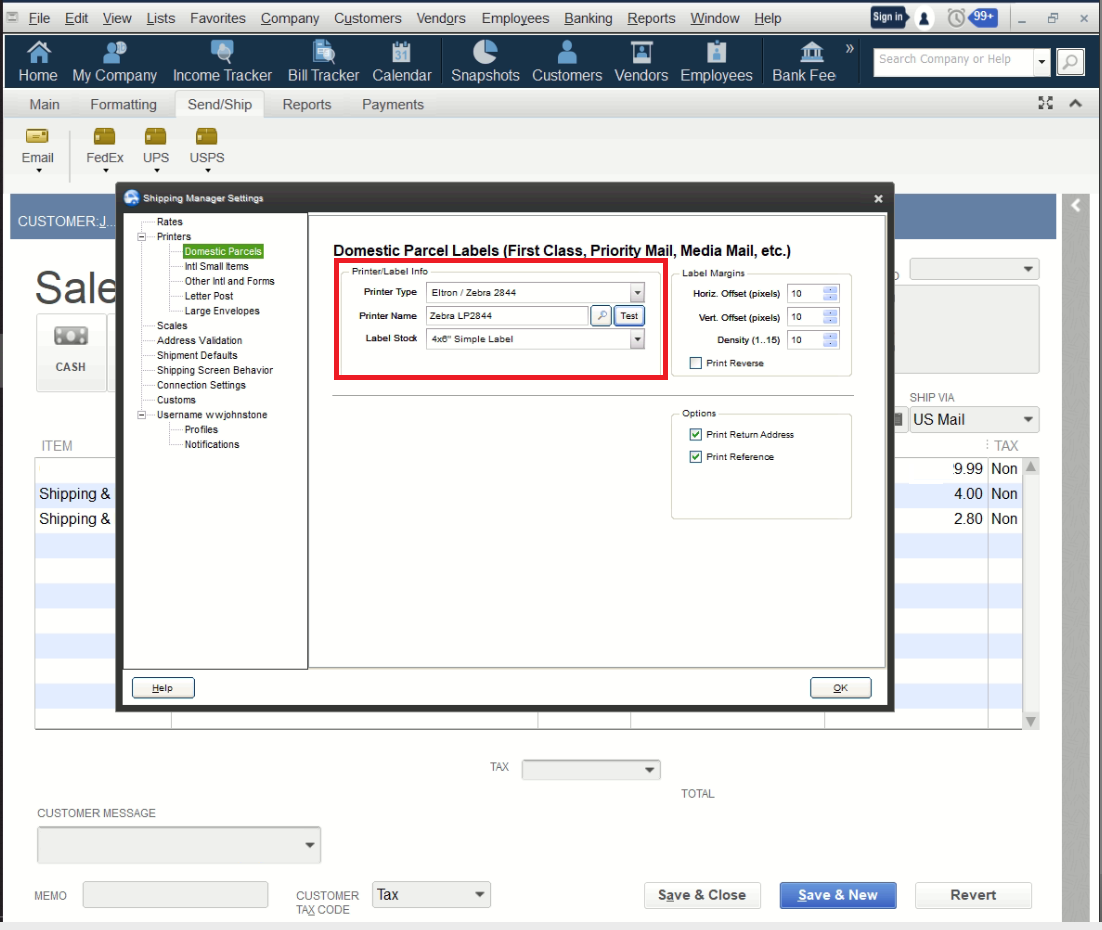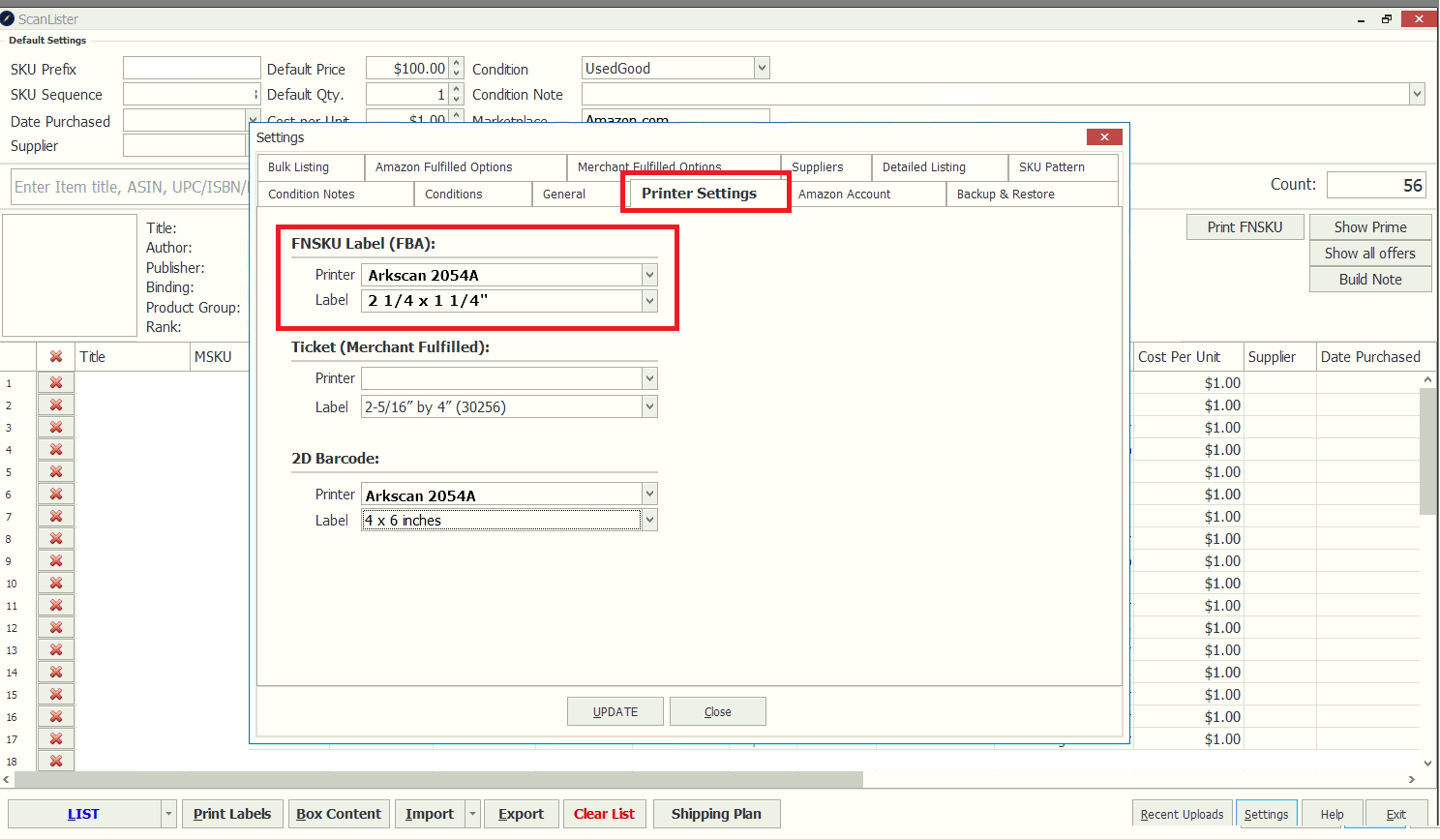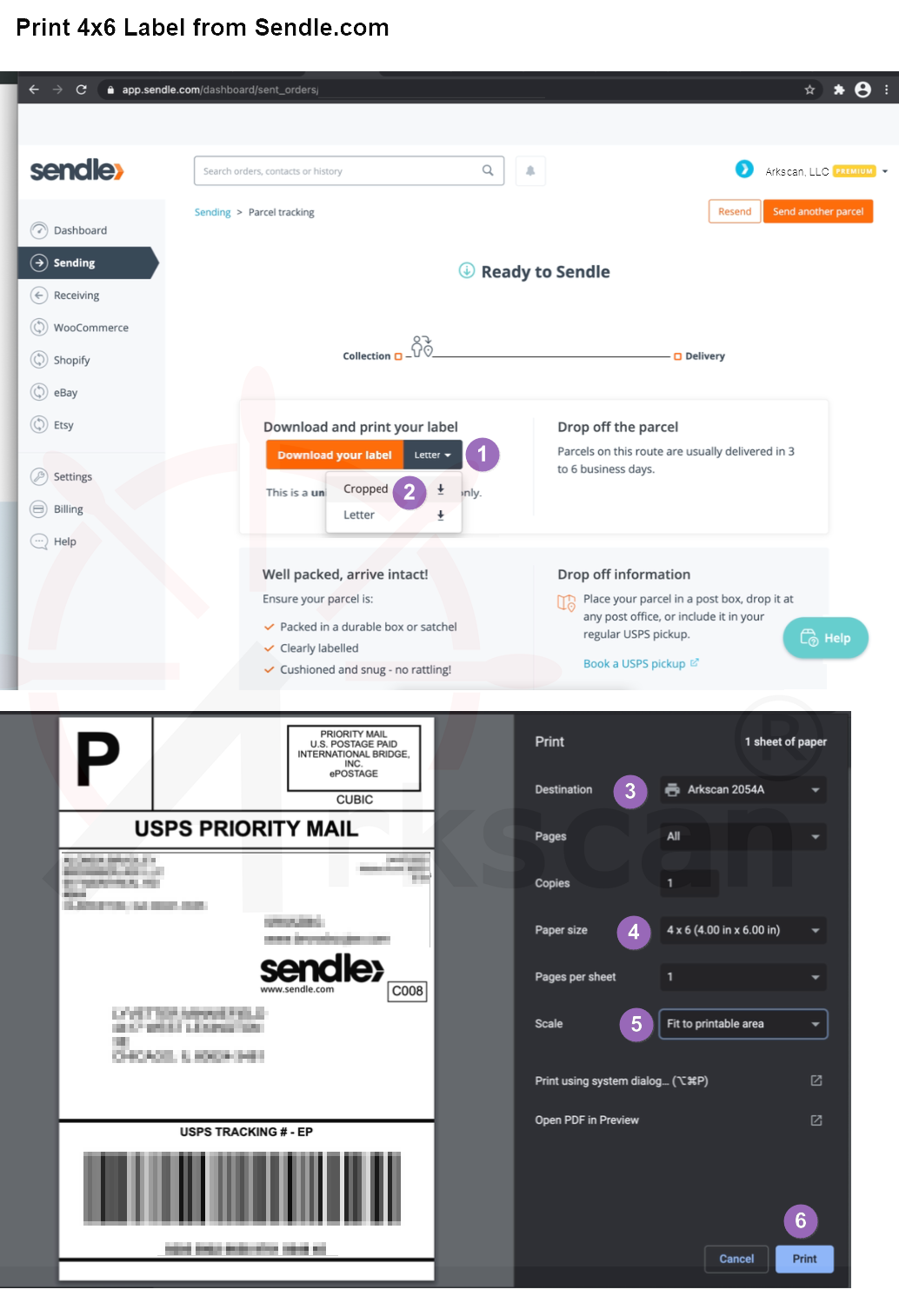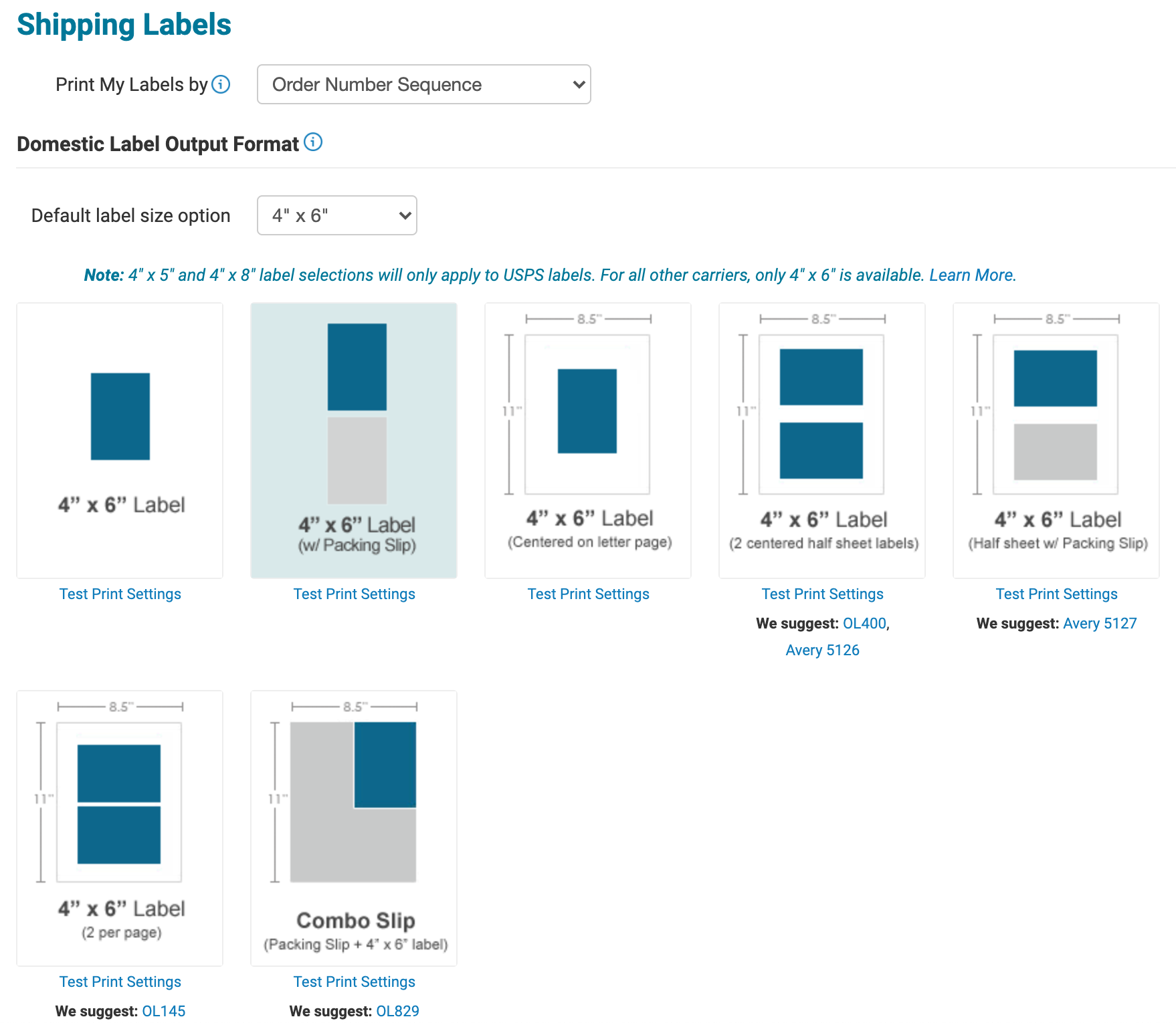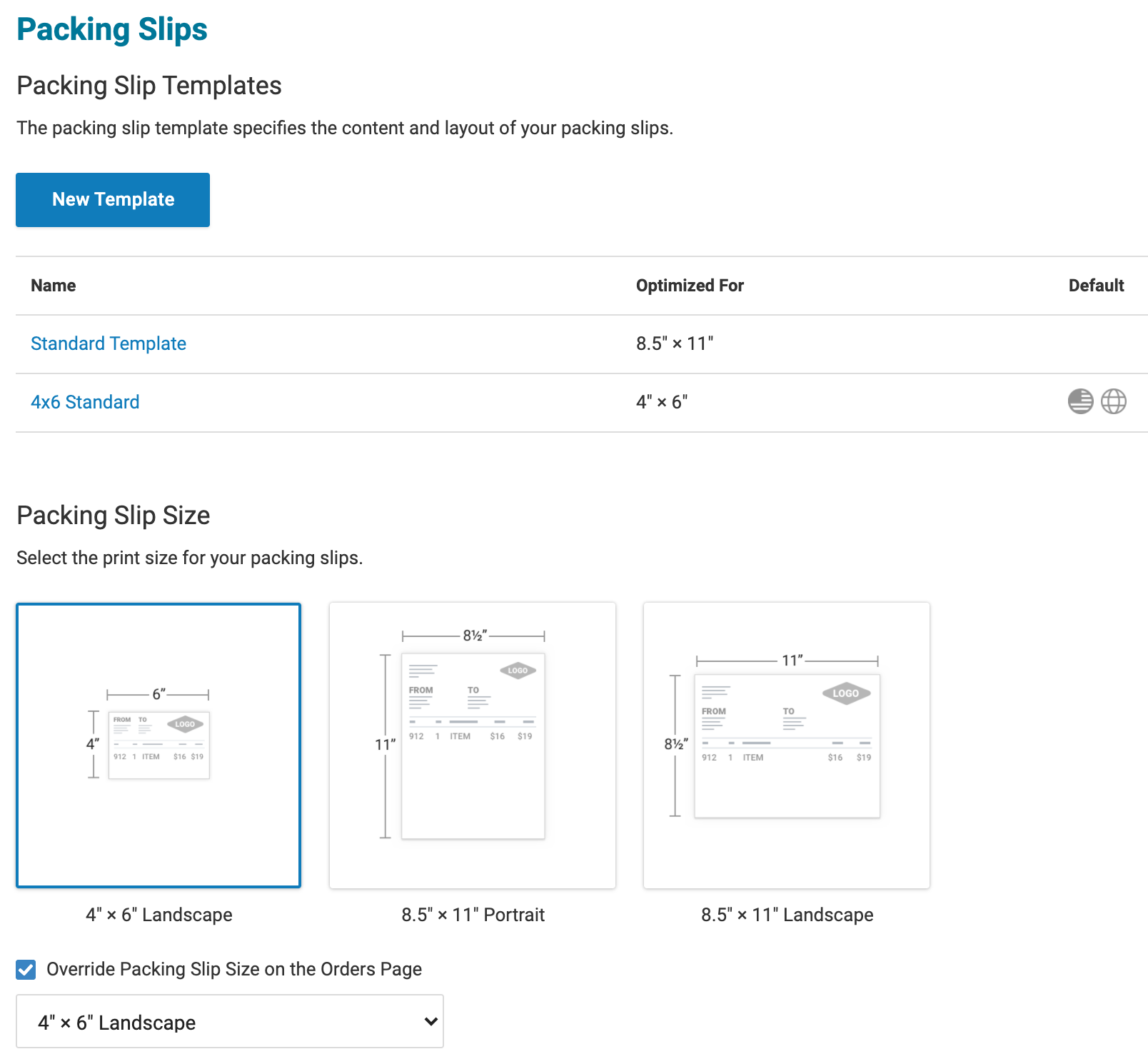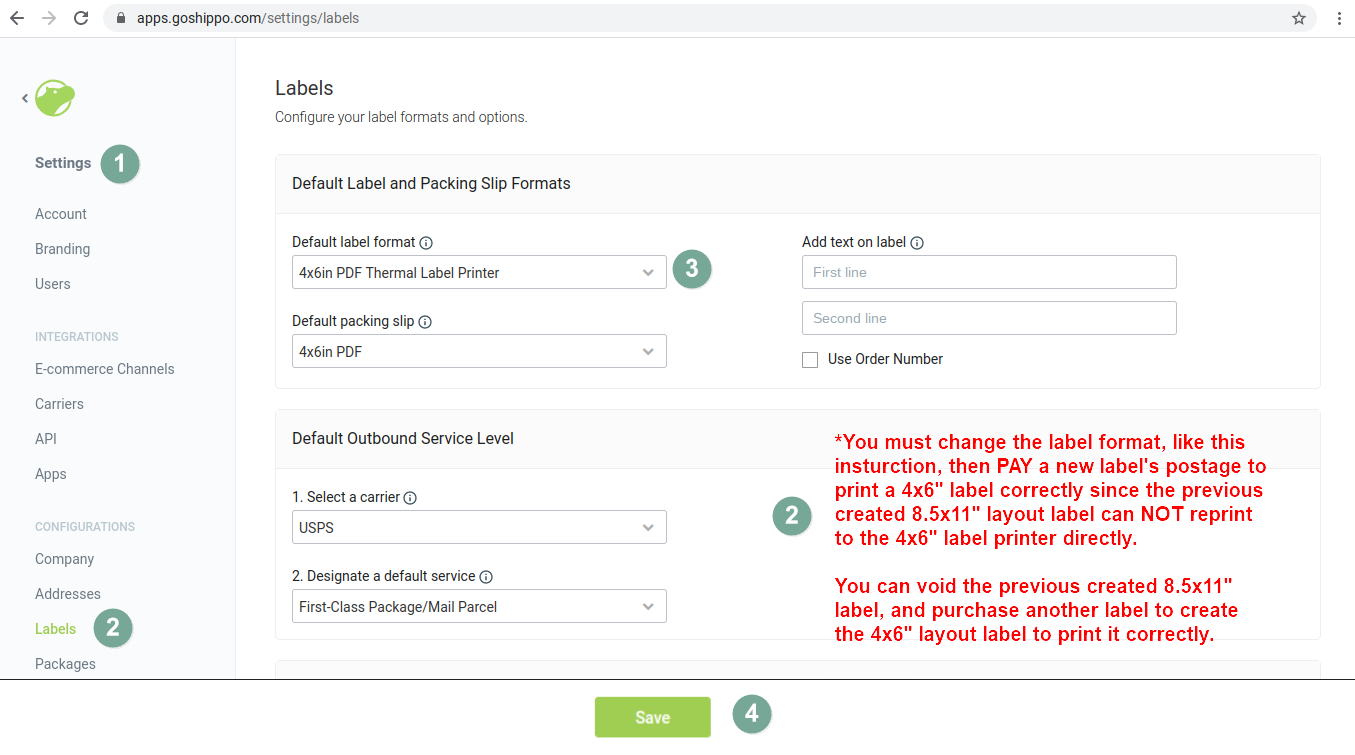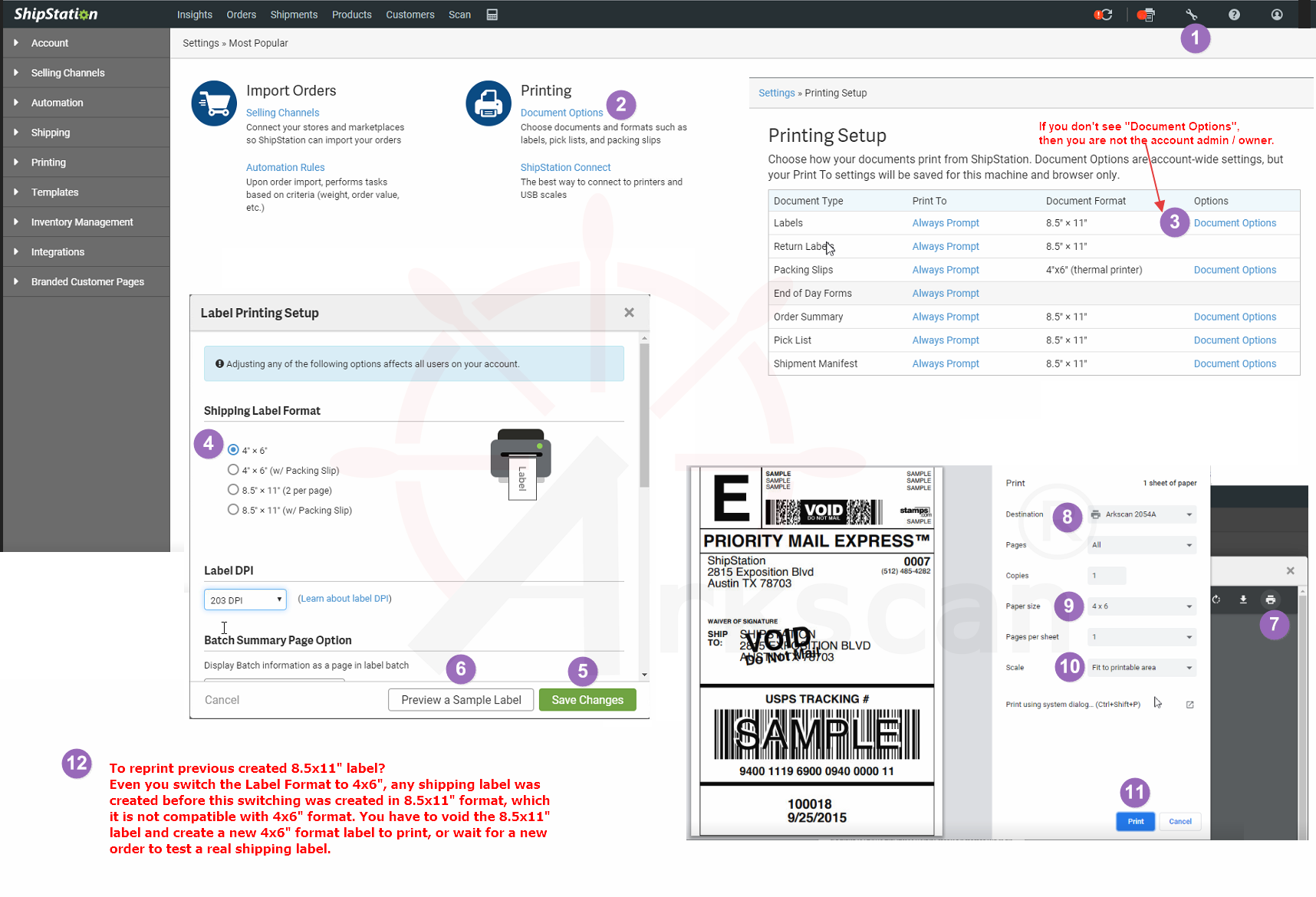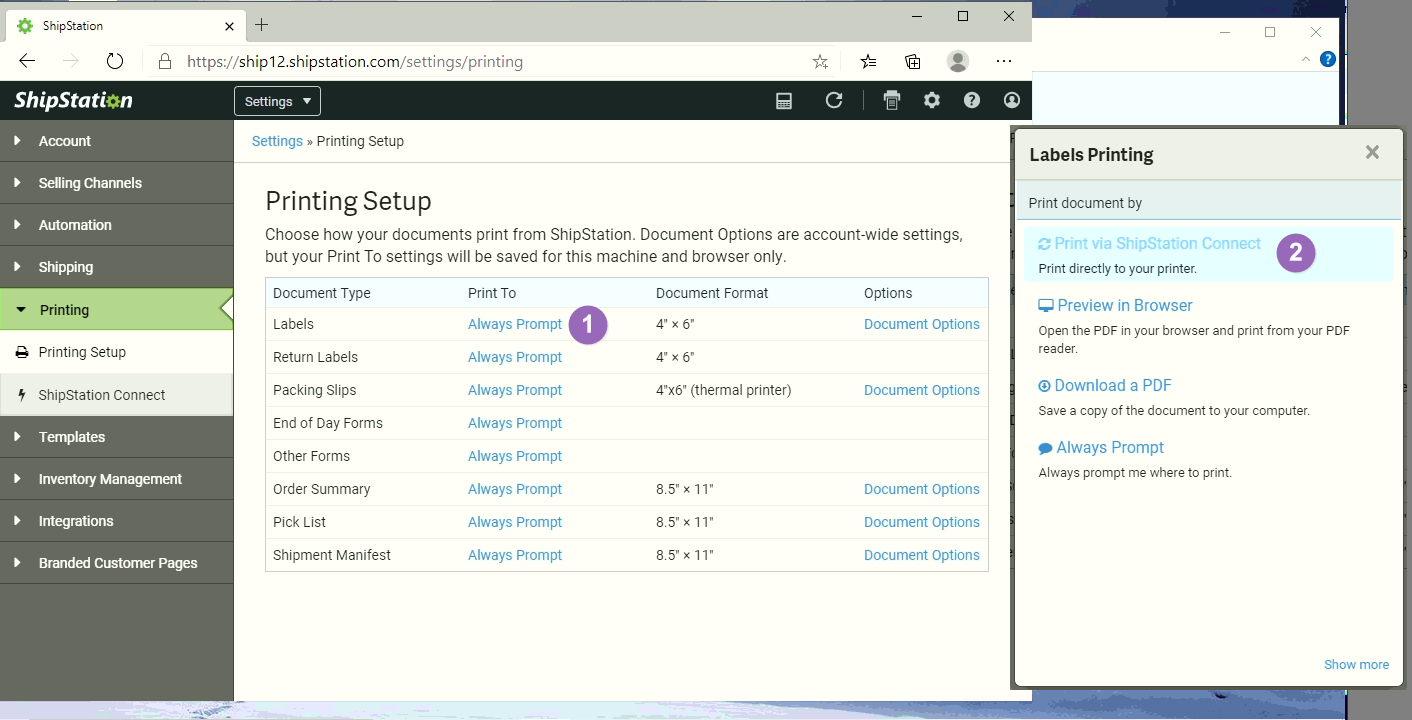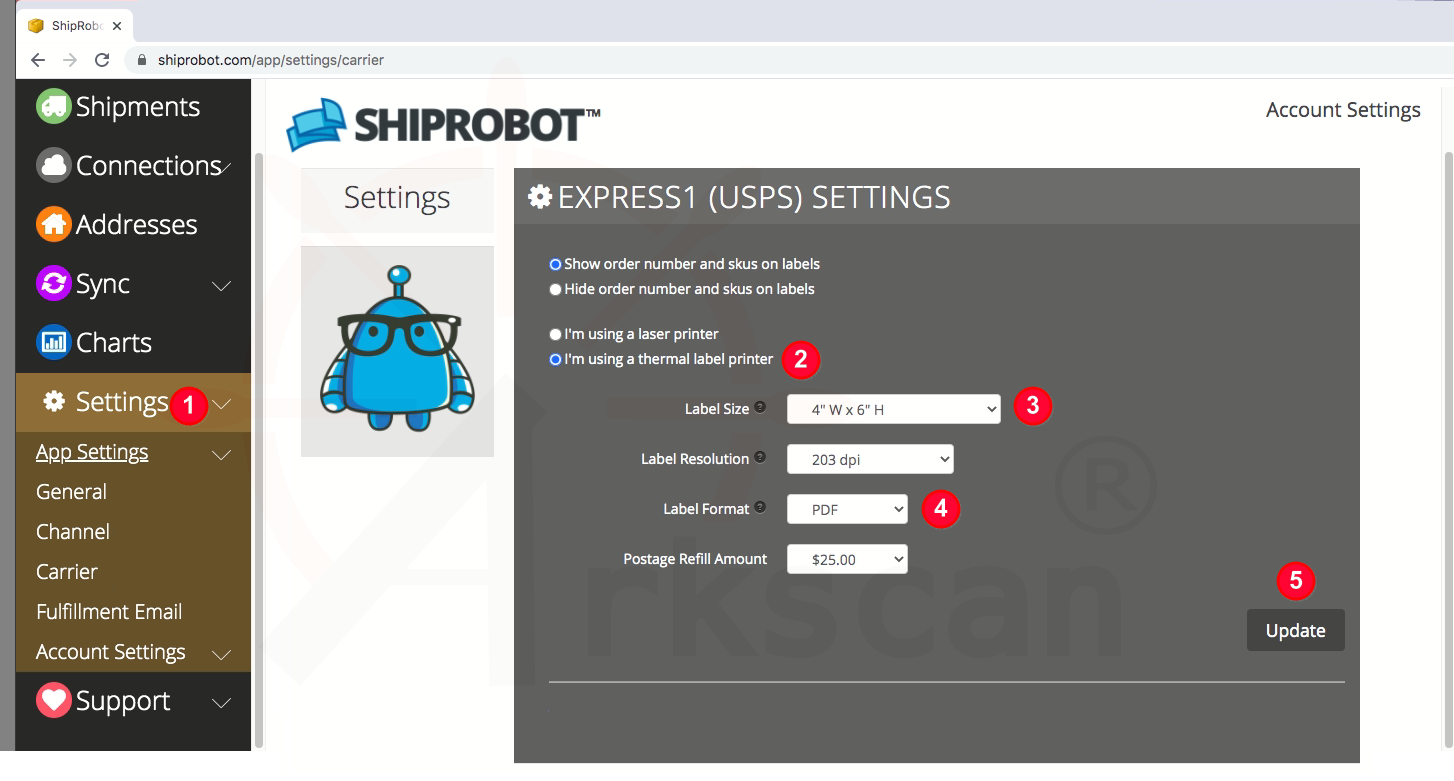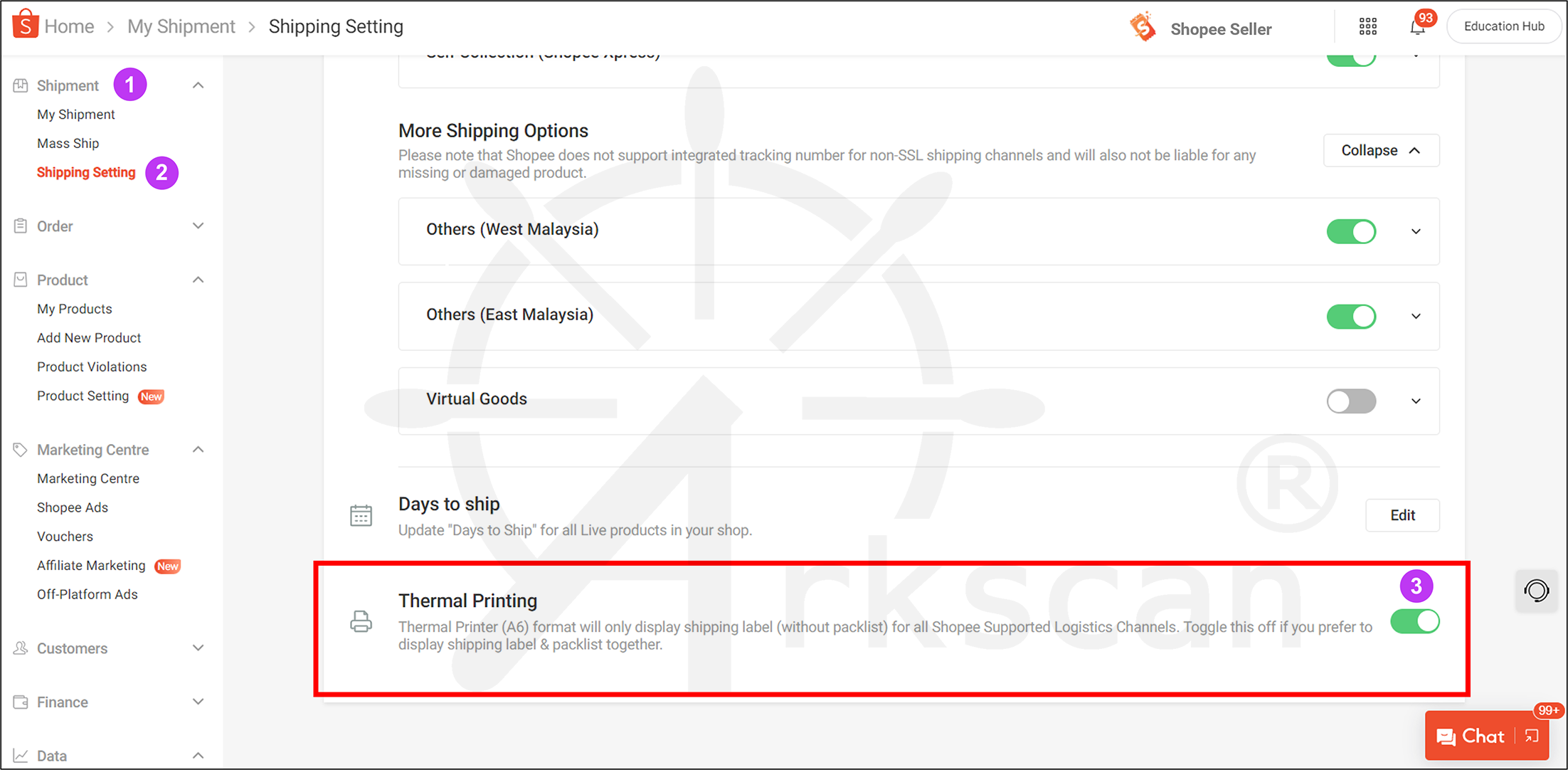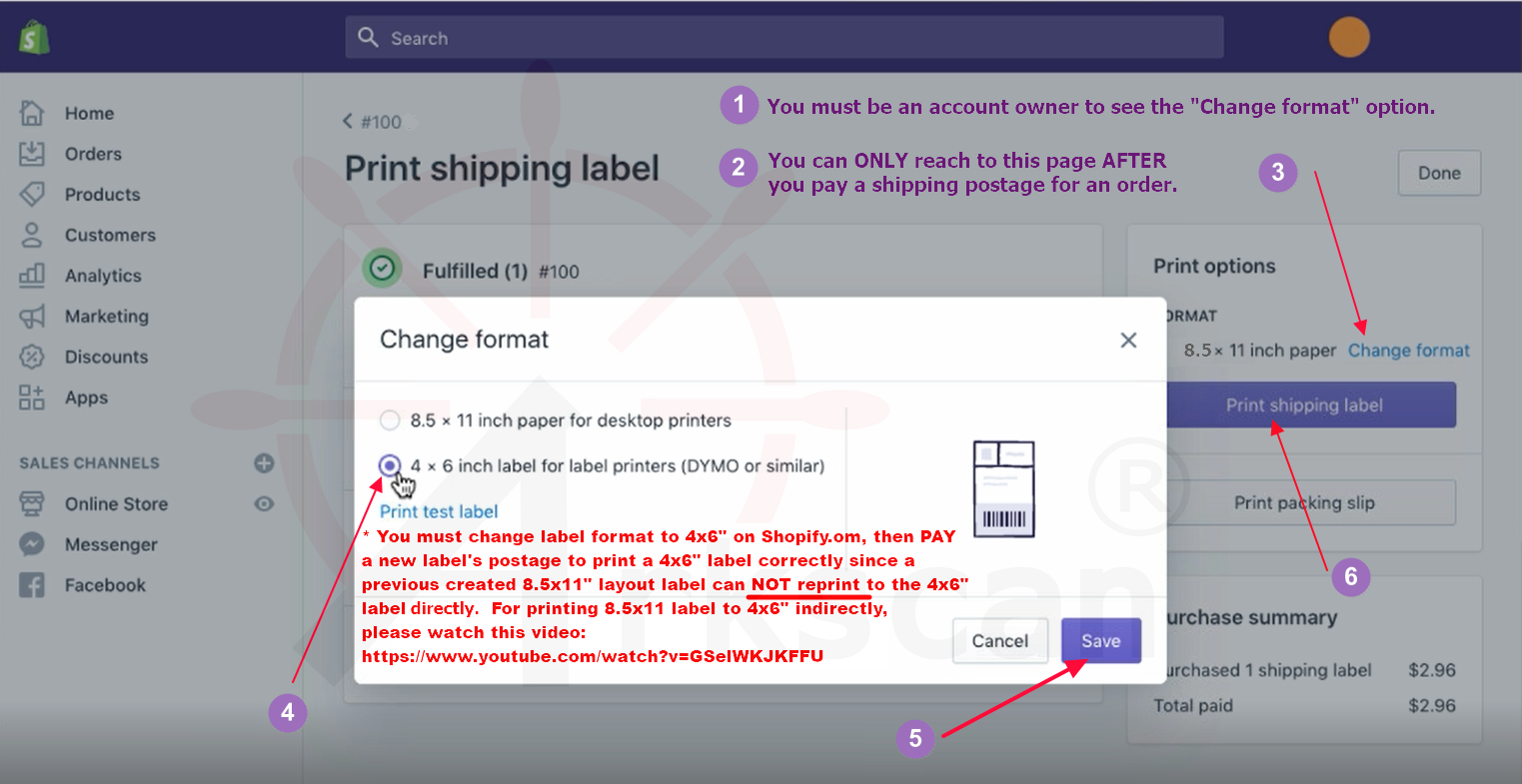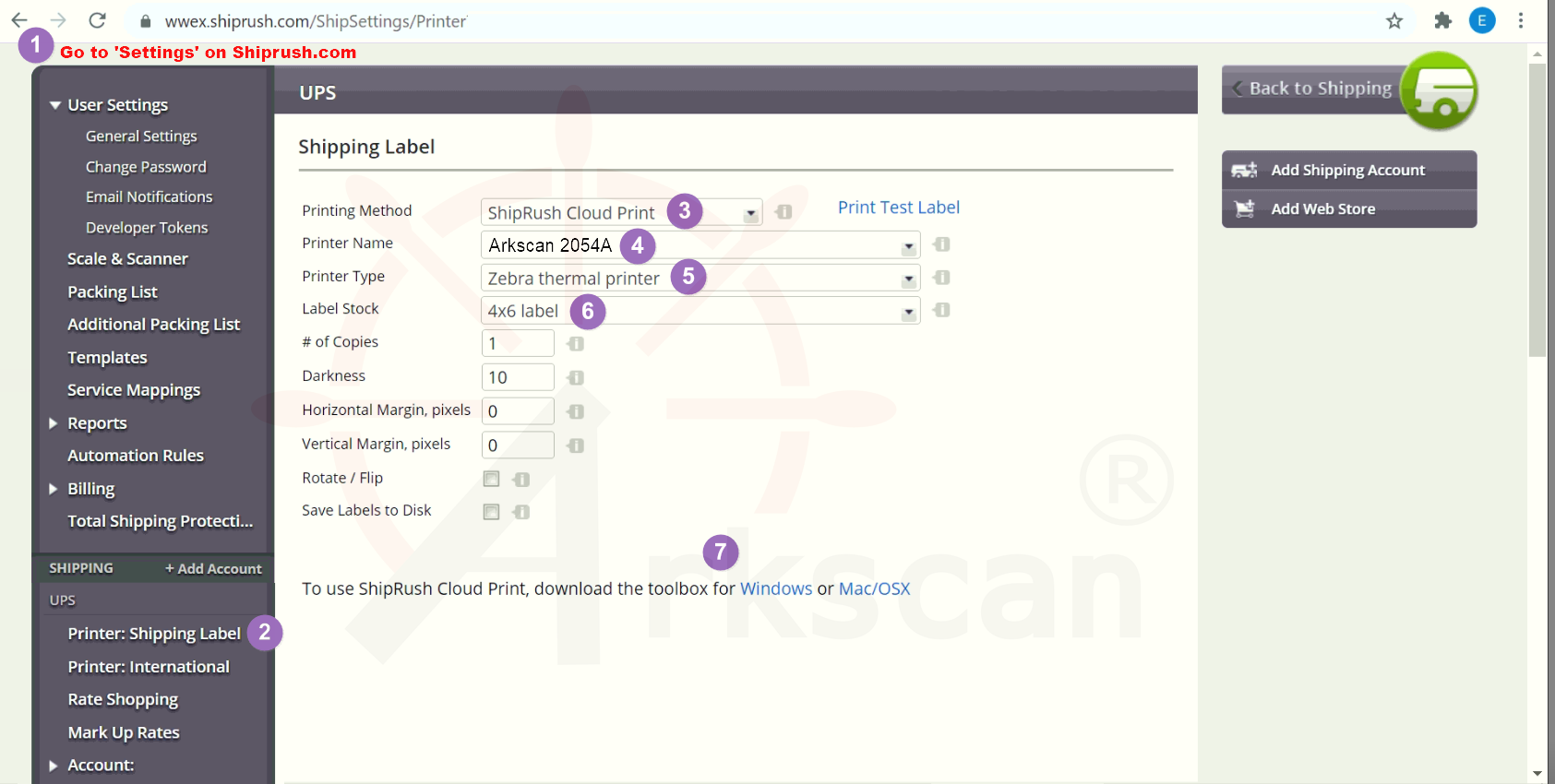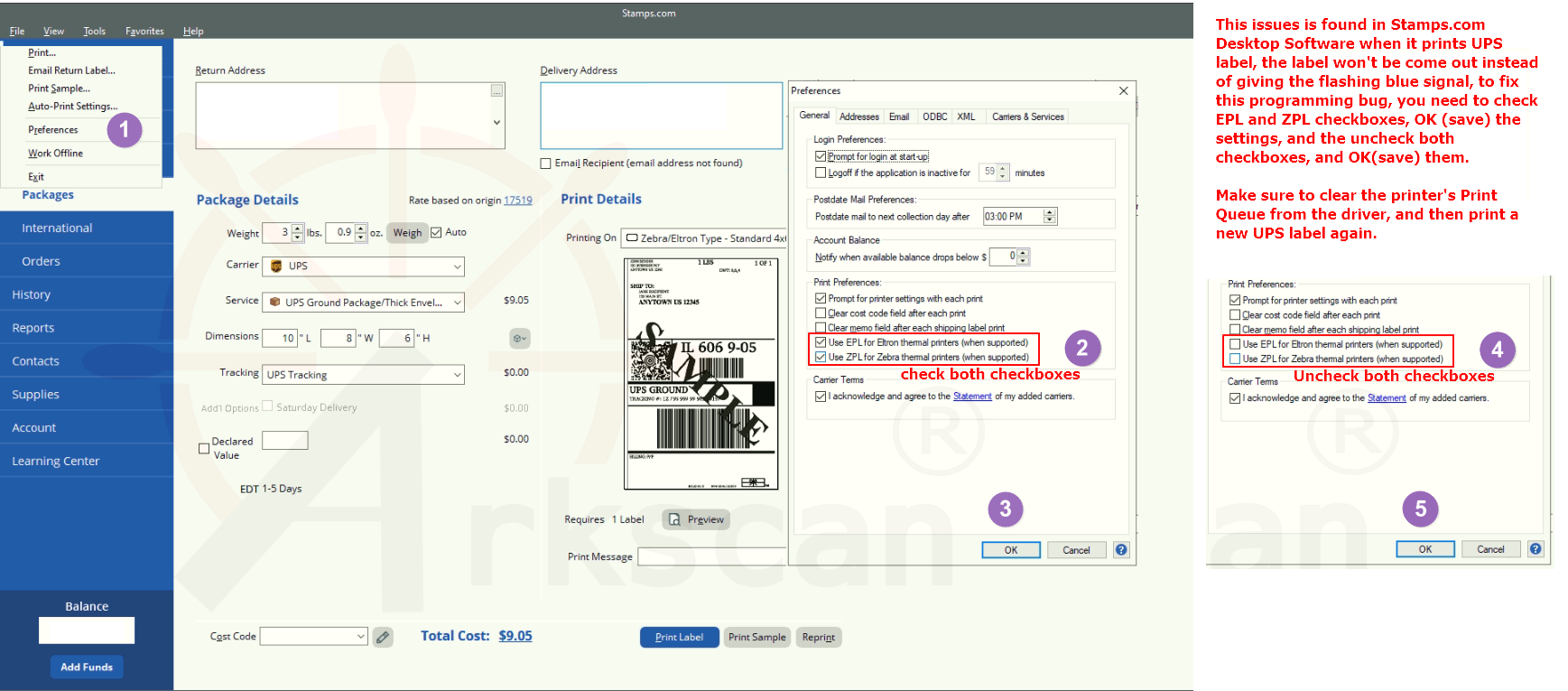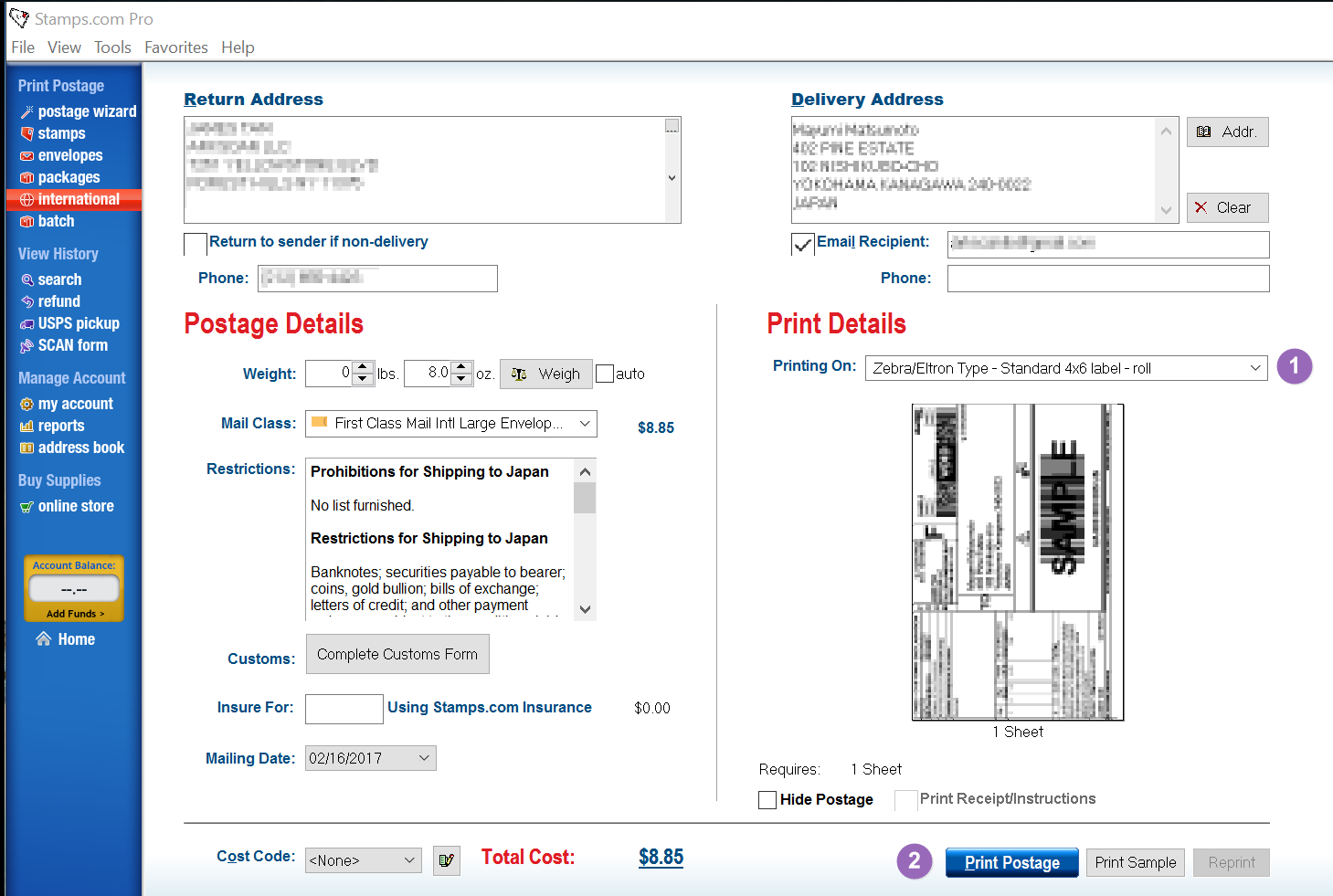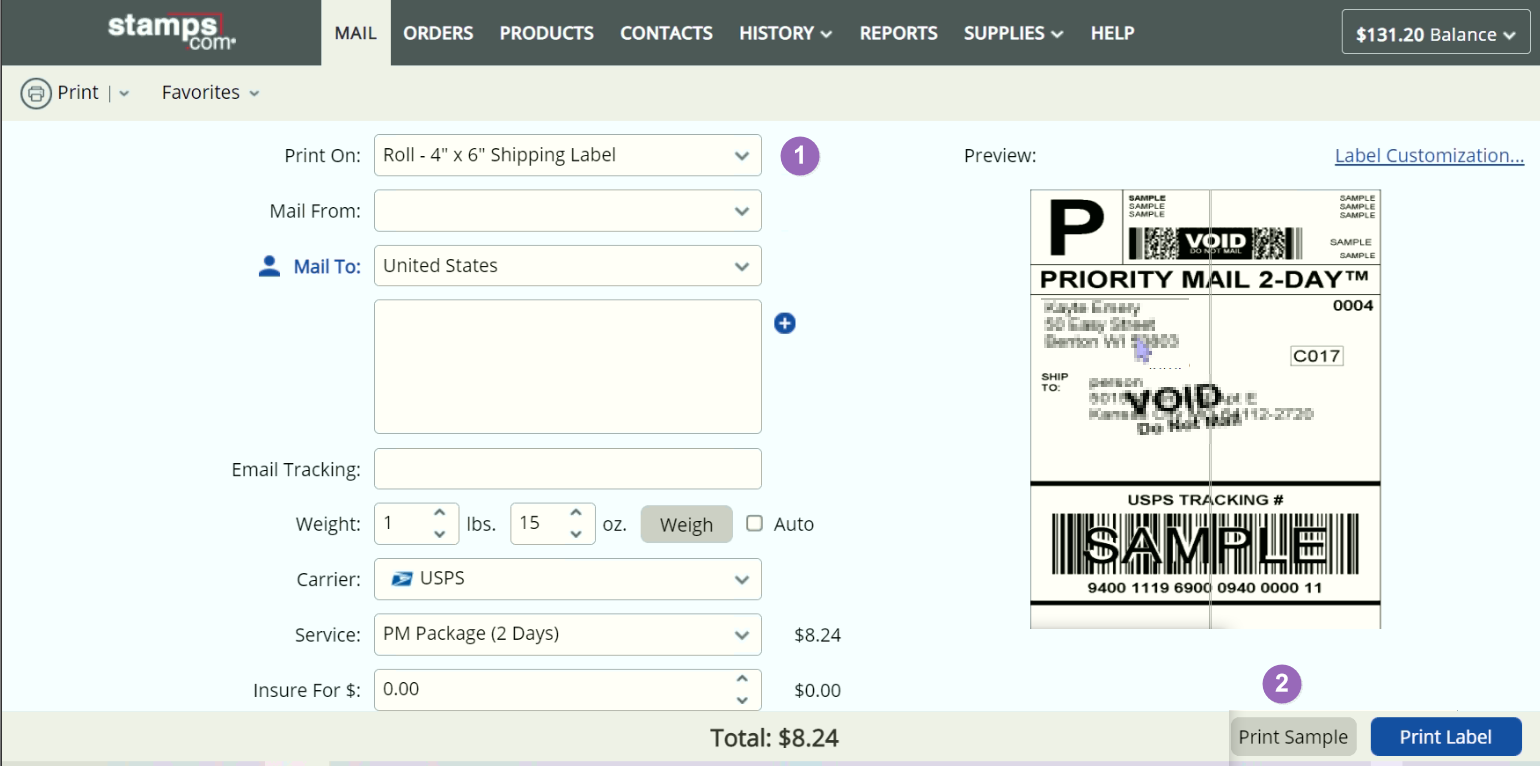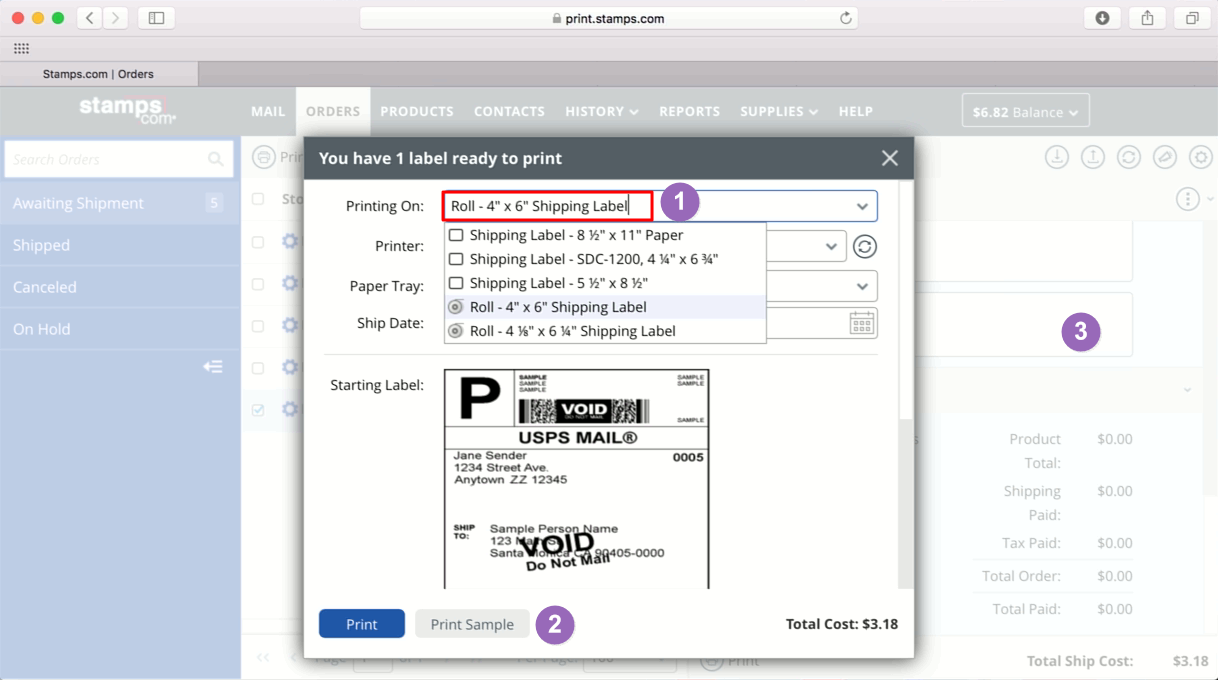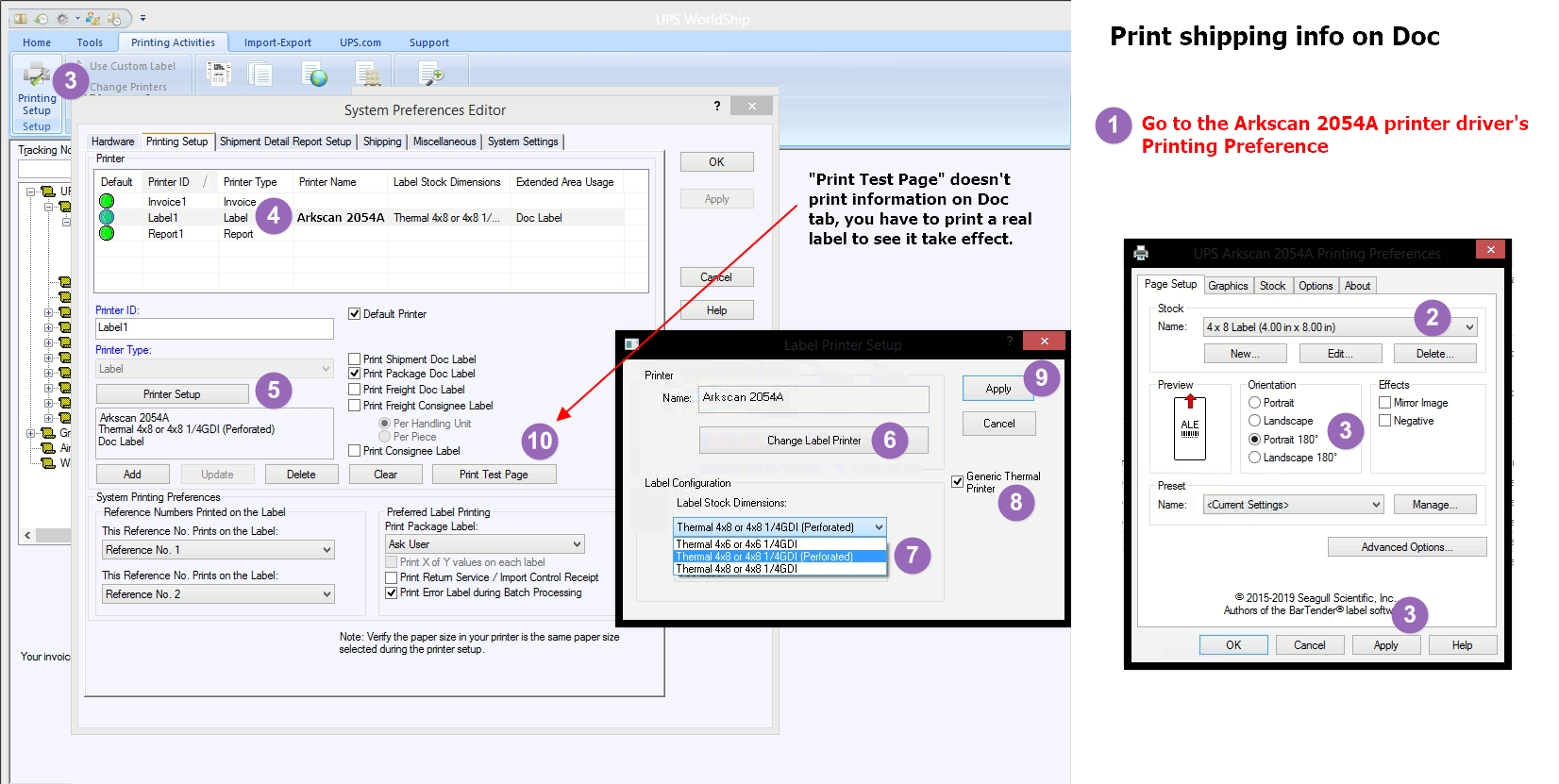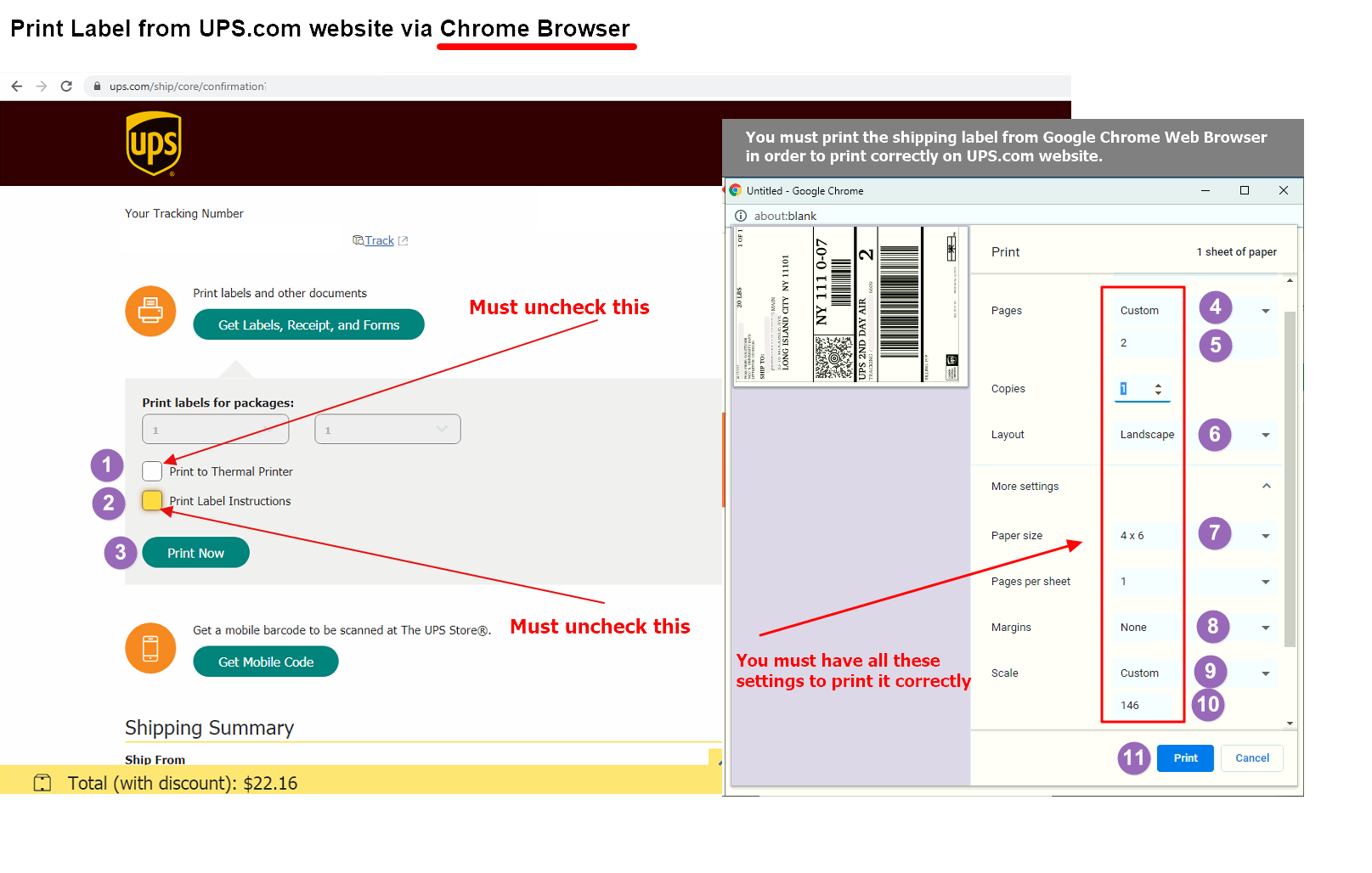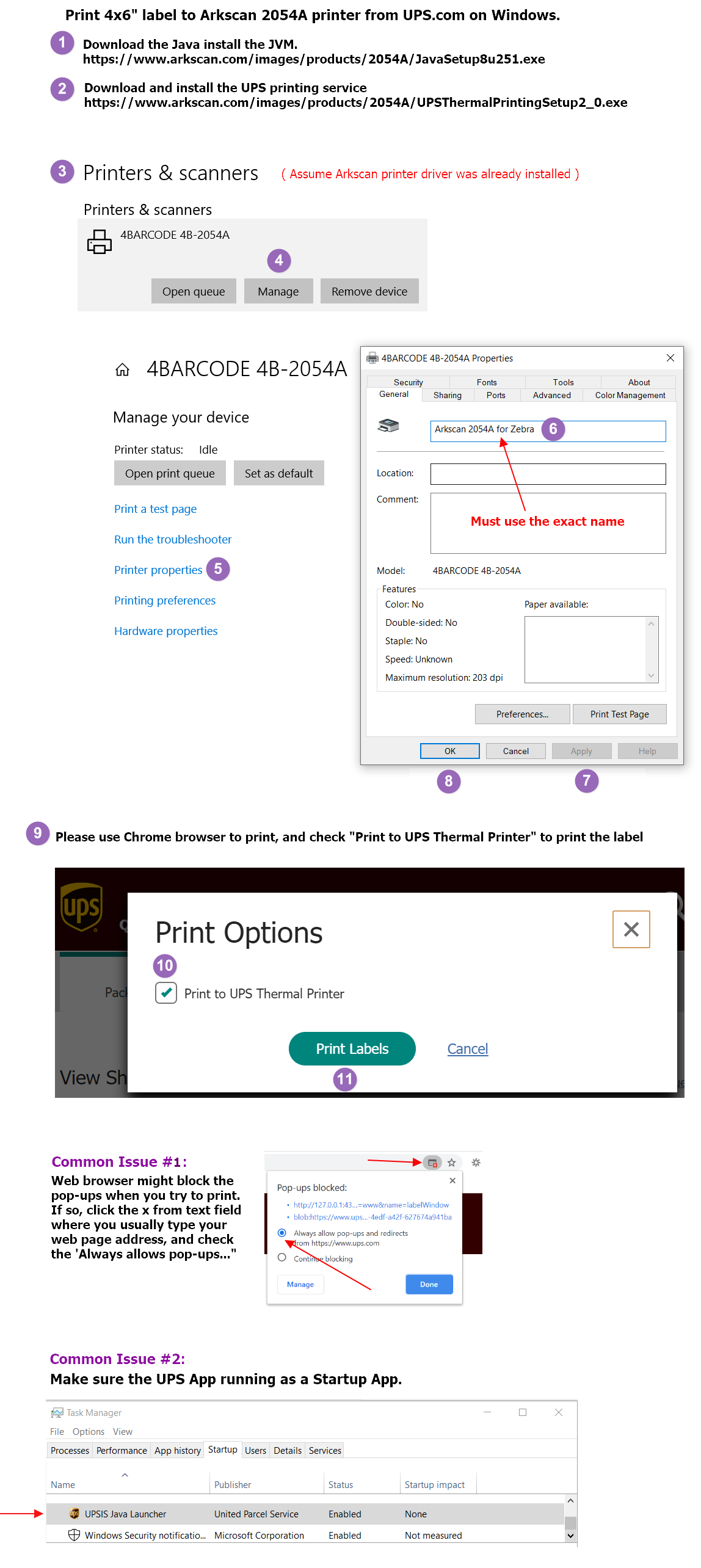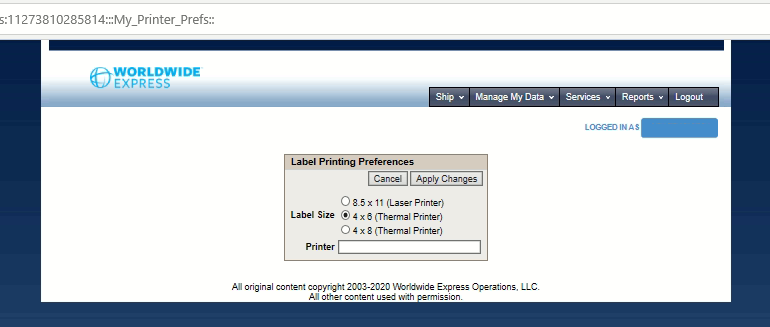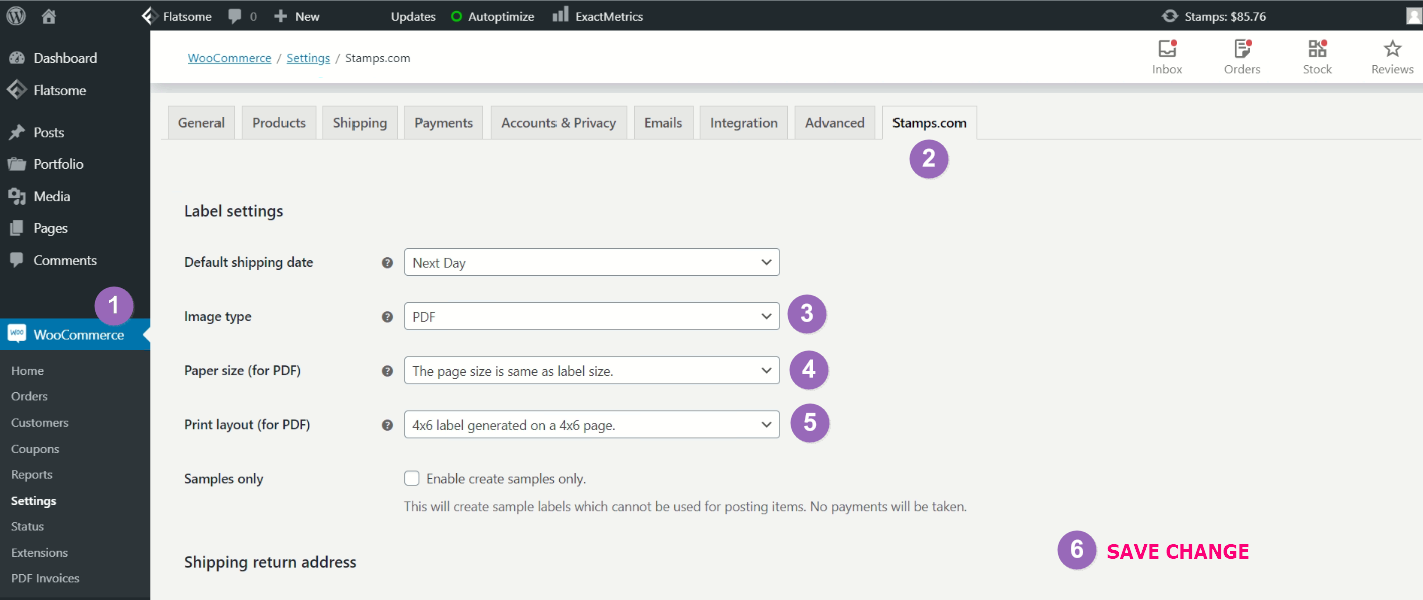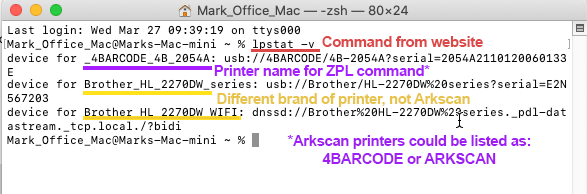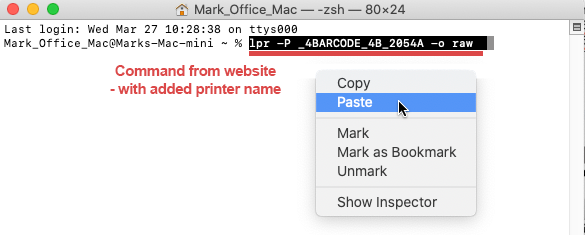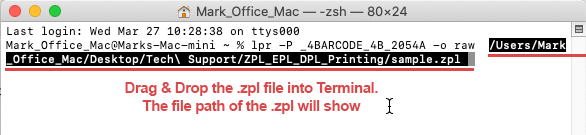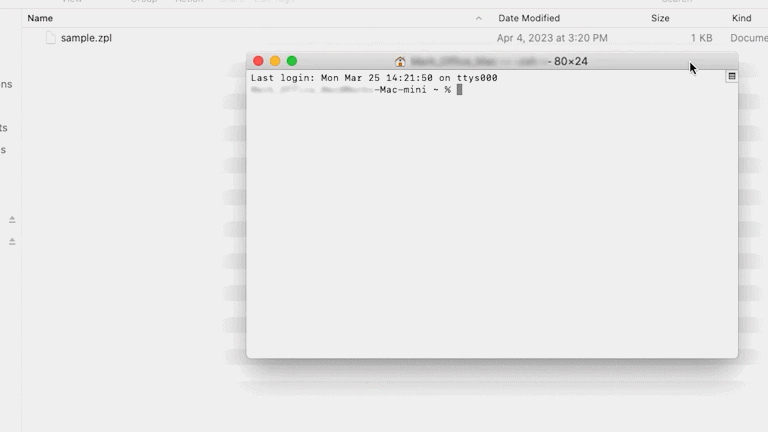There are 3 different options available (PNG, PDF, or ZPL) to print the shipping label for Merchant Fulfillment Order. Please watch the video that meets you need, or you can follow the instructional image below:
To print an Amazon FBA, FNSKU, or ASIN tag you will need to create a custom paper size that matches the label or tag you are printing onto. Doing this allows the custom paper size to show up as an option when it is time to print. Please choose one of the videos below to see how to do this on a Window or Mac:
Amazon only generates its FBA, FNSKU, and ASIN tags for 8.5x11" paper. If you want to print to a smaller tag, such as a 2.25x1.25", it will require a few more extra steps to make it print properly:
- Save or download the Amazon 8.5x11 PDF to your computer
- Utilize Adobe Reader DC to crop the label to size and print to your 2.25x1.25" label (or whichever size you are using)
- Adobe Reader is free and can be downloaded at this link: get.adobe.com/reader
Please watch the following video for instructions on how to crop your label with Adobe Reader:
Amazon Print Connect software is one of three ways to print from your Amazon Seller Account but is not required. However, when Print Connect is installed it can expedite the printing process. Please see the video link below for instructions on how to setup Print Connect:
An alternative to using Print Connect is to set up your Amazon Seller Central account to print using ZPL. For instructions on how to use ZPL, please scroll down to the bottom of this page and click on the "ZPL File" tab.
Windows Users:
NOTE: Printing from Accelerlist.com requires the use of our Zebra Printer Driver to print properly, they also require that you install their AccelerPrint software. More information can be found using the link below.
Please see Accelerlist's setup instructions for installing and printing from their website. When selecting your printer type, please choose 'Zebra': https://accelerlist.helpjuice.com/144600-accelerprint/installing-accelerprint
In your account settings, look for printer or page layout settings. Change the page layout to a 4x6" shipping label. When printing choose 4x6 as your paper size, and for Scale choose either "Fit to Printable Area" or 100% (or until it fits the page). These settings vary by web browser and software.
Please Note: Before you get started using BarTender, you will need to create a custom label size within the Windows printer driver for your label. This is necessary to create a template within in the software, and also allows the custom size to be listed as a paper size when you print. Please see the videos below for more instructions on how to do this:
Our most recommended method for creating personalized labels is through BarTender UltraLite. This software enables you to create, design, and print labels, including product labels featuring a unique serial number, name tags, product logos, and more.
- When installing the program, please select BarTender Ultralite Edition. UltraLite is available for free. Selecting other versions during setup initiates a trial, after which a subscription fee applies.
You do NOT use this software to create/print a shipping label. Shipping labels need to be obtained through a shipping platform such as UPS, FedEx, Shippo, PirateShip, or other shipping providers.
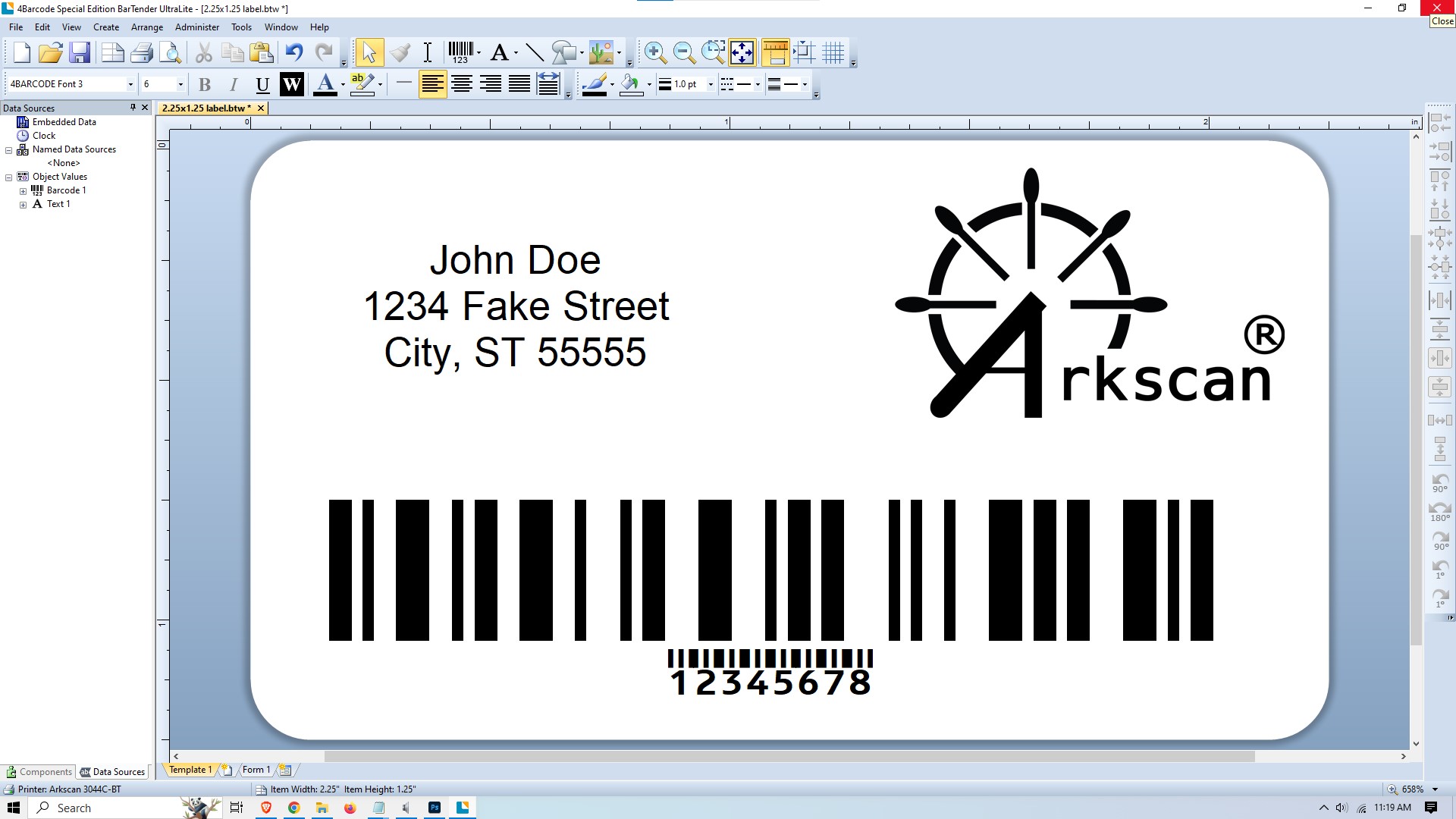
1 - CLICK HERE to: download the free BarTender Ultralite software
2 - Run the downloaded installation wizard to install the application3- Create a new BarTender Document:
After the BarTender software is downloaded and installed, please follow the steps below to create a new document/template:
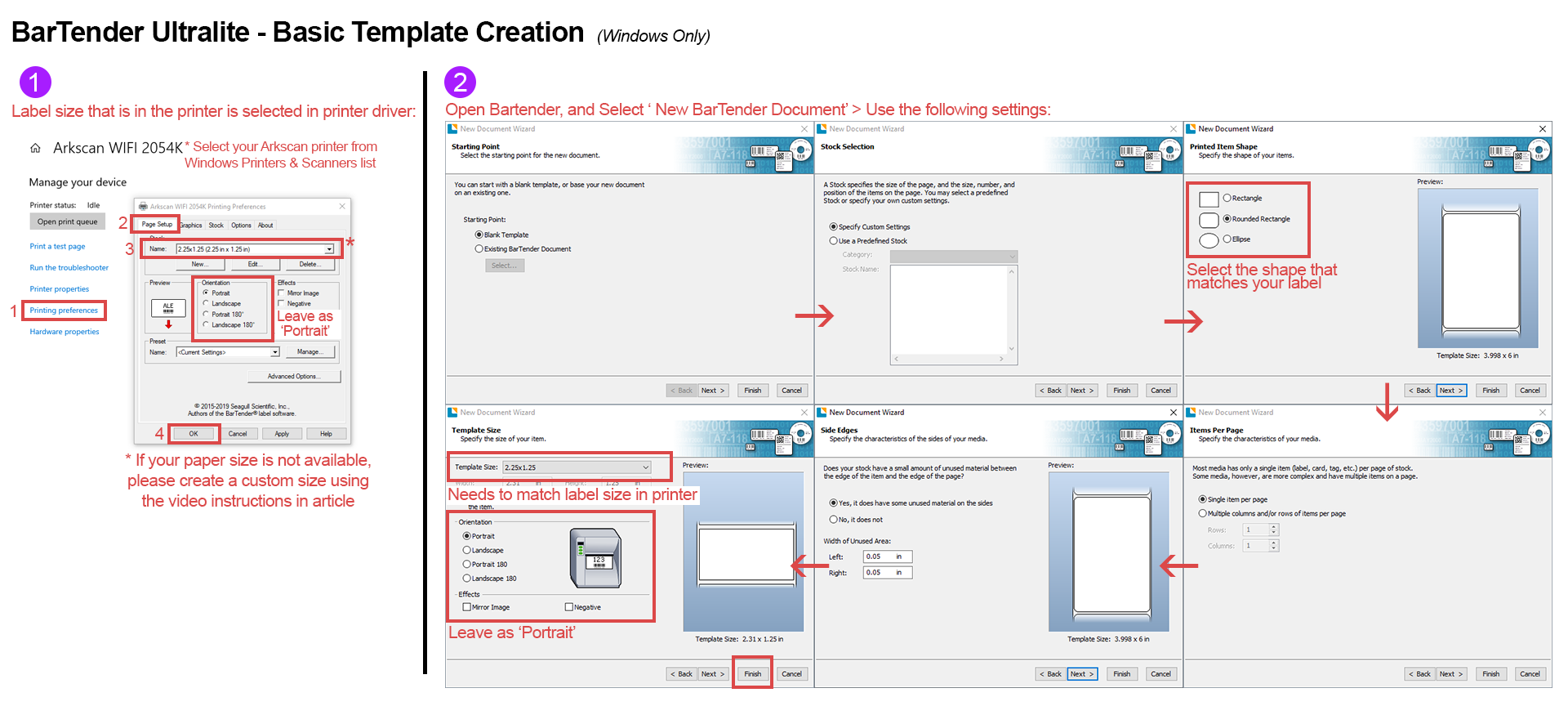 Click Image to Enlarge Instructions
Click Image to Enlarge Instructions
PLEASE NOTE:
- This software is offered for Windows only. For Mac users, please see our instructions on how to Create Your Own Label
- When installing the program, please select BarTender Ultralite Edition. UltraLite is a free version available for our customers. Any other version selected during setup will be a Trial period.
Please see ChitChats setup instructions for installing and printing from their website:
https://support.chitchats.com/en/support/solutions/articles/47000426909
NOTE: For Windows Users - ChitChats.com requires the use of our Zebra Printer Driver to print properly, they also require that you install the Qz Tray printer software. More information can be found using the link above.
To begin with, you need to create a custom label size in your operating system. This will ensure that the label size is available as a paper size when you go to print it. Please refer to the instructional videos below for more information on how to complete this process:
There are several options available to create, design, and print custom labels. Please refer to the documentation below to learn more about some of the options:
Option #1 - BarTender UltraLite Edition (Windows Only):
Our most recommended method for creating personalized labels is through BarTender UltraLite. This software enables you to create, design, and print labels, including product labels featuring a unique serial number, name tags, product logos, and more.
- When installing the program, please select BarTender Ultralite Edition. UltraLite is available for free. Selecting other versions during setup initiates a trial, after which a subscription fee applies.
You do NOT use this software to create/print a shipping label. Shipping labels need to be obtained through a shipping platform such as UPS, FedEx, Shippo, PirateShip, or other shipping providers.
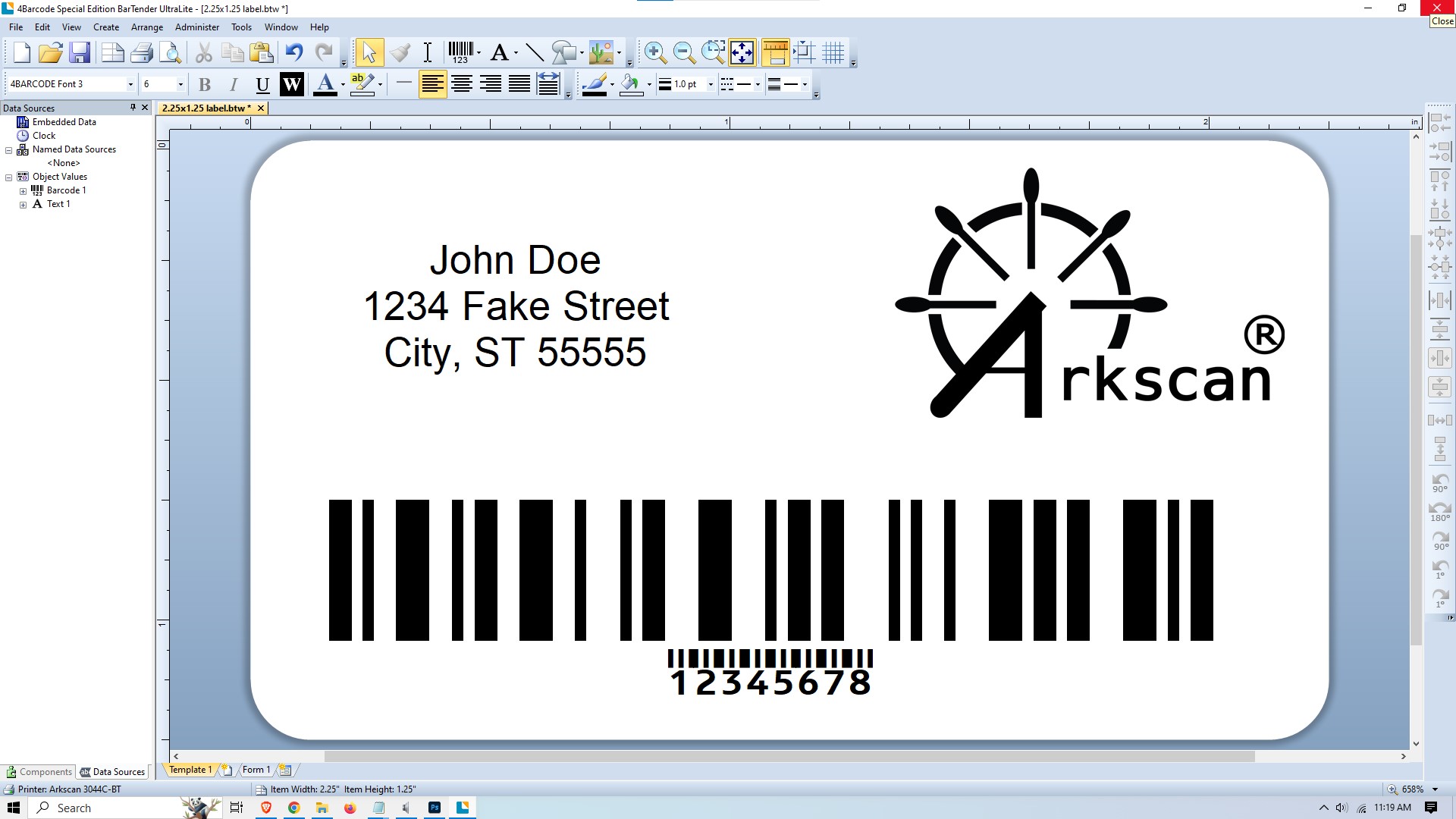
1 - CLICK HERE to: download the free BarTender Ultralite software
2 - Run the downloaded installation wizard to install the application3- Create a new BarTender Document:
After the BarTender software is downloaded and installed, please follow the steps below to create a new document/template:
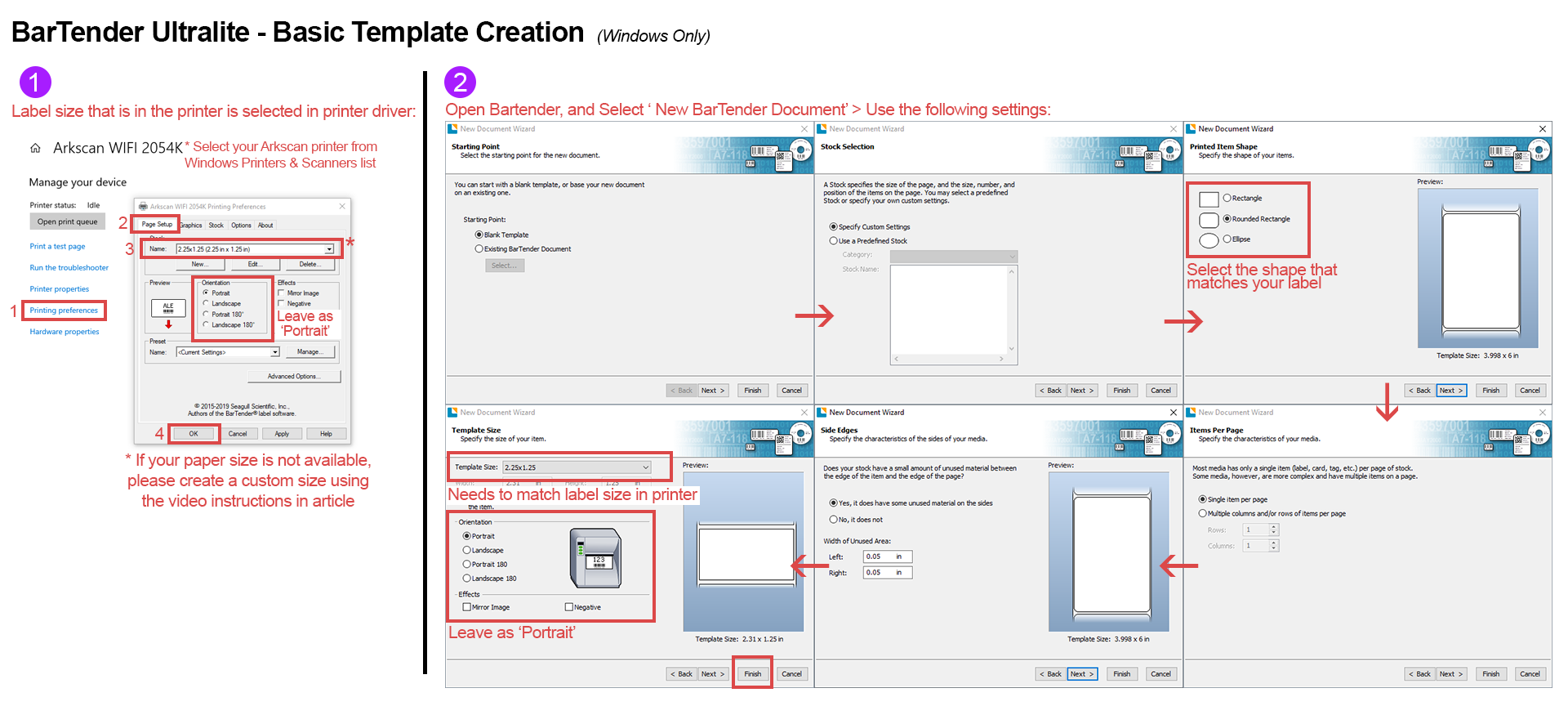 Click Image to Enlarge Instructions
Click Image to Enlarge Instructions
PLEASE NOTE:
- This software is offered for Windows only. For Mac users, please see our instructions on how to Create Your Own Label
- When installing the program, please select BarTender Ultralite Edition. UltraLite is a free version available for our customers. Any other version selected during setup will be a Trial period.
Option #2 - Google Slides:
Google Slides is a free and user-friendly tool that you can use to create and design labels. This method is compatible with Windows, Mac, Chromebook, and Linux operating systems. To get started, all you need is a Google account. For step-by-step instructions, please refer to the instructional image provided below.
NOTE: These instructions are for creating a template for a 2.25"x1.25" label. If you are using a different size label in your printer, when you get to step 3, you will use the dimensions of the label you are using instead of the example numbers given in the instructions.
Option # 3 - Microsoft Word:
NOTE:
-These instructions explain how to set up a 4"x6" paper size. If you are using a different label size on your printer, please note that in steps 9 and 10, you need to use the dimensions of the label you are using instead of the example numbers provided in the instructions.
-If your label is smaller, i.e. 2.25"x1.25", the margins will need to be smaller in steps 4-5, such as 0.05".
Before you are able to print from DaZzle, you will need to make some changes to the program settings. Please see the image instructions below:
Please Note: The Endicia DaZzle desktop software REQUIRES the use of the Zebra print driver. You can find the Zebra driver at this link: www.arkscan.com/driver
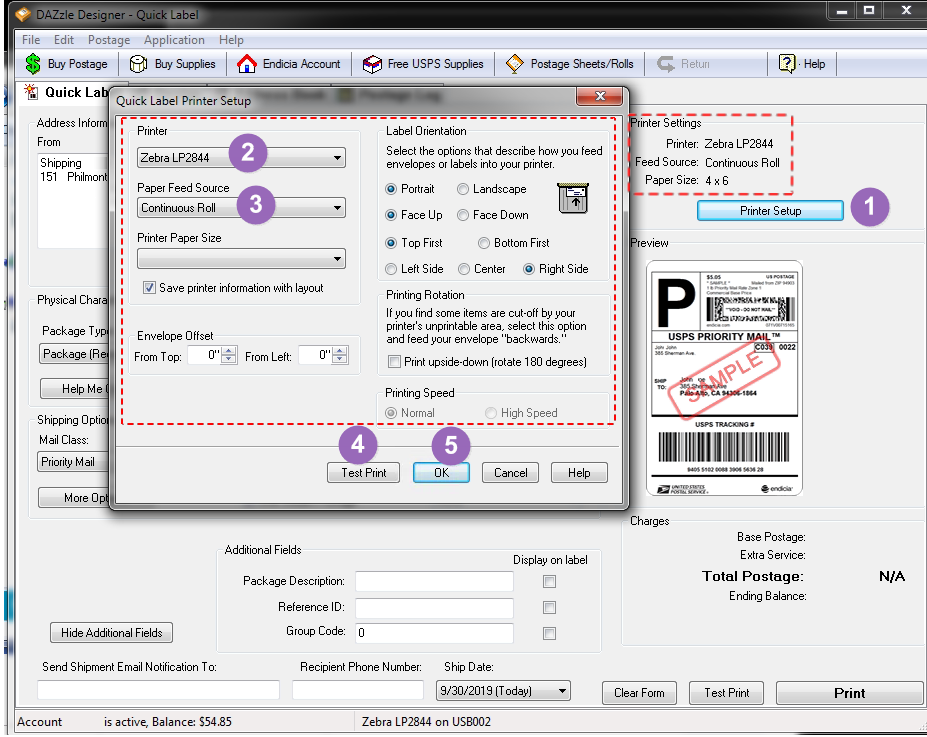
Depop does not offer the option to generate a 4x6 shipping label. Their site will only generate a label for an 8.5x11 sheet of paper. This will still work with your label printer but will require a few extra steps to make it print properly:
- Save or download the 8.5x11 PDF to your computer
- Utilize Adobe Reader to crop the label to size and print to your 4x6 label
- Adobe Reader is free and can be downloaded at this link: get.adobe.com/reader
Please watch the following video for instructions on how to crop your label with Adobe Reader:
Enable DHL.com to create 4x6" shipping label:
To print a a 4x6 shipping label from the DHL website, please see the instructional image below on what settings need to be changed in your DHL account:
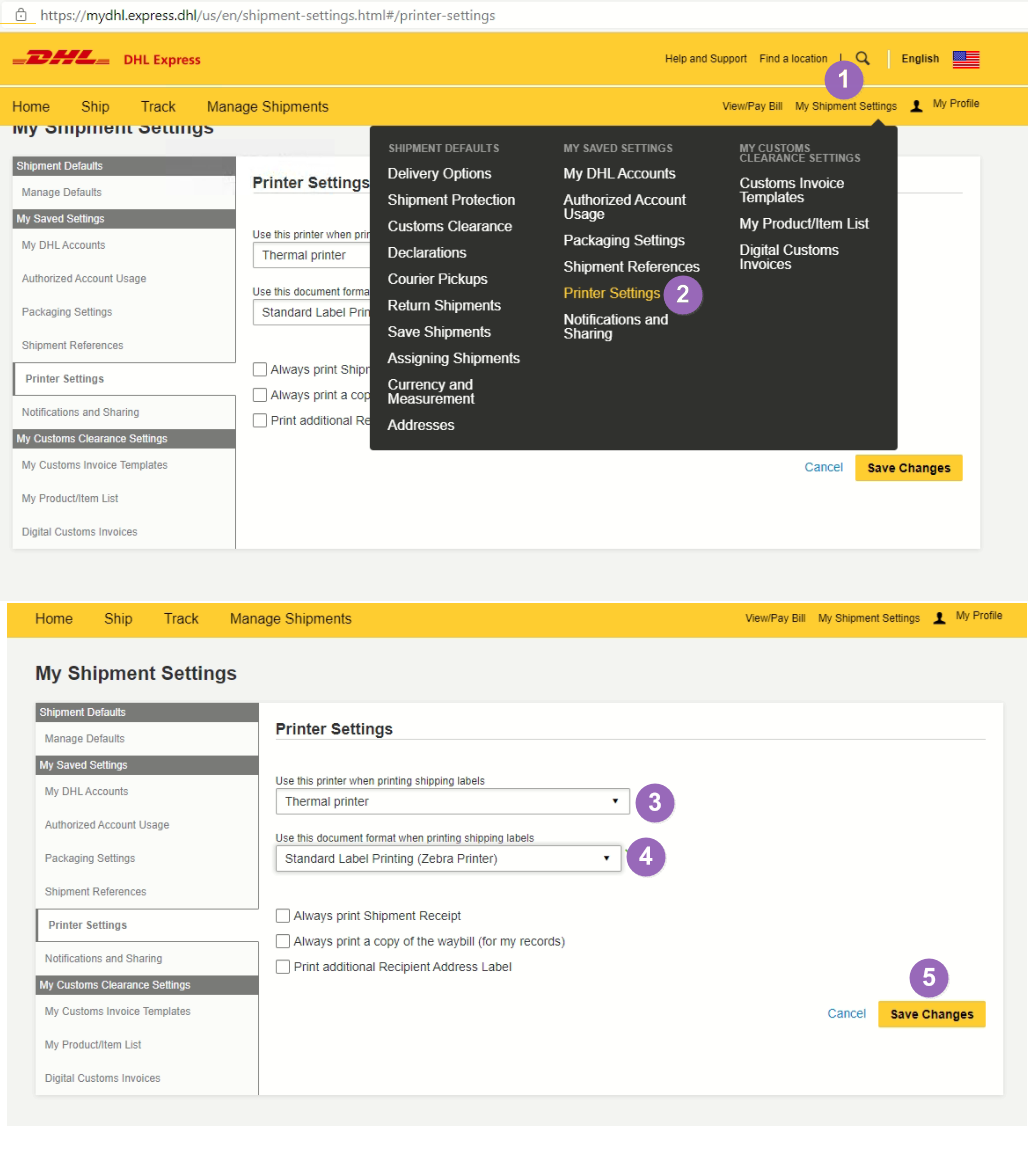
Enable easypost to create 4x6" shipping label:
On easypost.com, go to setting page, and set the label's layout format to 4x6" instead of the default 8.5x11". You have to create (need to PAY a new label) a new label to see it take effect, since the previous created 8.5x11" Laser / Inkjet layout label can be directly printed to the 4x6" label printer.
Enable Easyship to create a 4x6 shipping label:
To print a a 4x6 shipping label from the EasyShip website, please see the instructional image below on what settings need to be changed in your EasyShip account account: